Unison: Installatie en configuratie
Pagina 2/4 van dit artikel
Installatie
De installatie van Unison verloopt net als de installatie van elk ander programma. Open de .dmg die je van de Unison-website gedownload hebt en sleep het Unison-icoon naar je Applications map.
Configuratie
Als je Unison voor de eerste keer opstart, krijg je allereerst een welkomstscherm te zien. Hier wordt je gevraagd of je al een nieuwsserver hebt die je wilt gebruiken of dat je een nieuw abonnement bij Panic (de makers van Unison) af wilt sluiten.
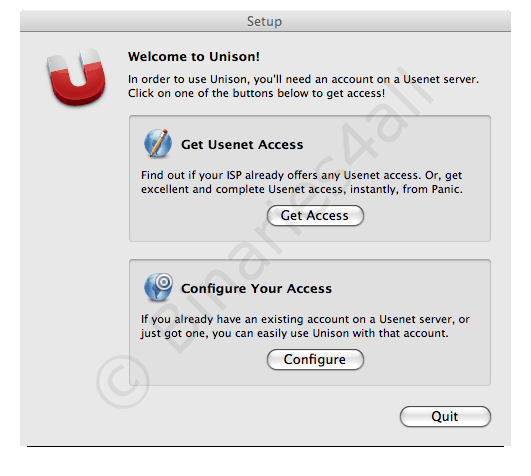
Ik heb al een nieuwsserver die ik kan gebruiken, dus ik kies voor de tweede optie en ga verder met het instellen van de nieuwsserver. We klikken op Configure en krijgen het volgende scherm te zien:
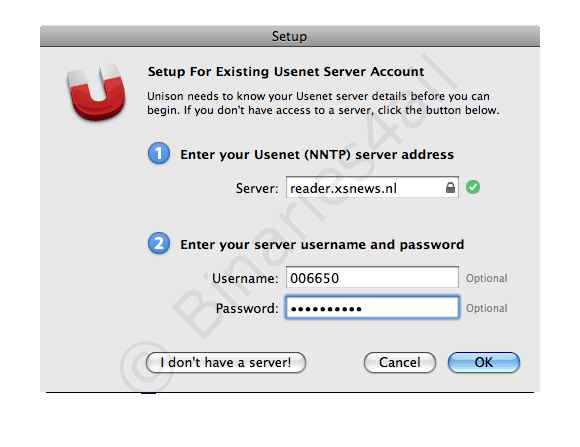
In dit scherm kun je de gegevens van je nieuwsserver invullen. Mocht je geen gebruikersnaam en wachtwoord hoeven in te vullen, dan kun je die velden gewoon leeglaten. Belangrijk is wel dat je tijdens deze stap verbinding hebt met internet, aangezien Unison direct controleert of de ingevulde nieuwsserver beschikbaar is.
 Maak je bijvoorbeeld gebruik van de premium payserver Eweka, vul dan als hostname 'sslreader.eweka.nl' in, gebruik poort 563 en activeer SSL-versleuteling. Je Eweka-gebruikersnaam en wachtwoord moeten ingevuld worden.
Maak je bijvoorbeeld gebruik van de premium payserver Eweka, vul dan als hostname 'sslreader.eweka.nl' in, gebruik poort 563 en activeer SSL-versleuteling. Je Eweka-gebruikersnaam en wachtwoord moeten ingevuld worden. Groups scherm
Als we alles ingevuld hebben, klikken we op OK en vervolgens krijgen we het hoofdscherm van Unison te zien.
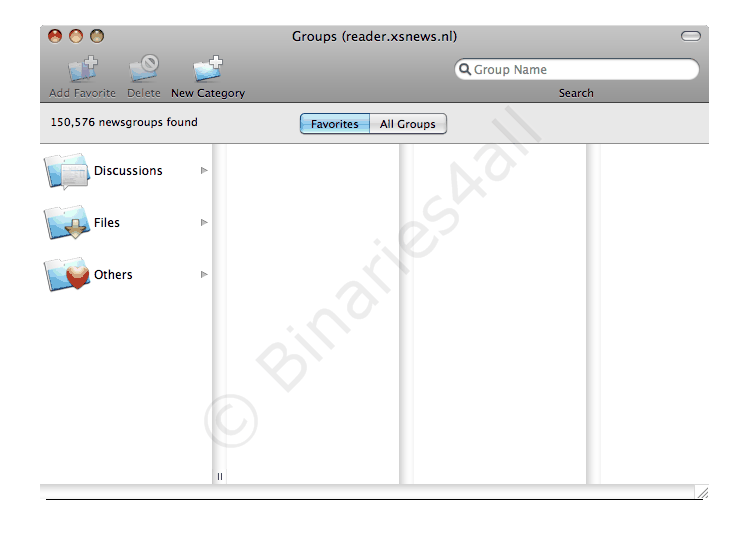
Als je je nieuwsserver goed ingesteld hebt, zul je zien dat Unison direct begint met het ophalen van de nieuwsgroepen van je nieuwsserver. Links bovenin kun je zien hoeveel nieuwsgroepen (newsgroups) er gevonden zijn, in mijn geval zijn dat er 150.576.
Verder zien we in dit scherm nog een aantal knoppen en tabs. Waar deze voor dienen zal ik later in deze handleiding bespreken.
Transfers scherm
Naast het hoofdscherm is er nog een tweede scherm dat we veelvuldig zullen gebruiken, het Transfers scherm. Dit scherm kunnen we openen door in de menubalk voor Window > Transfers te kiezen of door de sneltoets Command-Option-L te gebruiken.
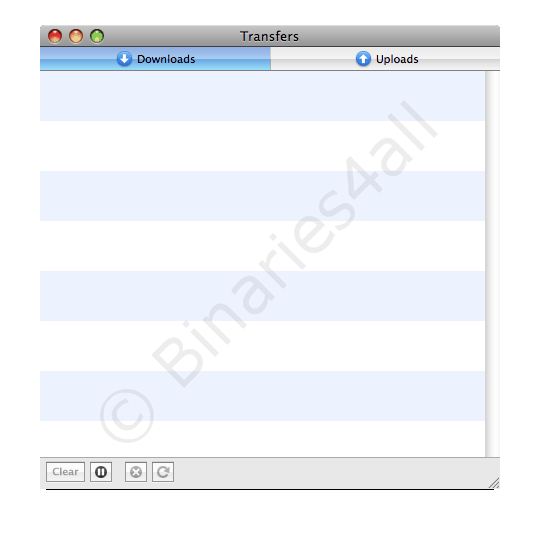
Op dit moment is onze wachtrij nog leeg, maar er zijn wel een paar knoppen waar een korte uitleg bij hoort. Van links naar rechts zien we onderin de volgende knoppen:
| De clear-knop kunnen we gebruiken om de reeds gedownloade items uit de wachtrij te verwijderen als we ingesteld hebben dat we dat handmatig willen doen. | |
| Met deze knop kunnen we het downloaden pauzeren. Eenmaal geklikt zal het downloaden gestopt worden en zal deze het teken veranderen in een play-tekentje om het downloaden weer te hervatten. | |
| Deze knop kunnen we gebruiken om geselecteerde bestanden uit de wachtrij te verwijderen. | |
| Met deze knop kunnen we downloads die om wat voor reden dan ook mislukt zijn opnieuw proberen te downloaden. |
Later in deze handleiding zullen we zien hoe het Transfers scherm eruit ziet tijdens het downloaden van bestanden.
Voordat we daadwerkelijk bestanden gaan downloaden, stellen we het programma eerst verder in.
Instellingen
Kies daarvoor in de menu balk voor Unison > Preferences of gebruik de sneltoets Command-, om het volgende scherm te openen.
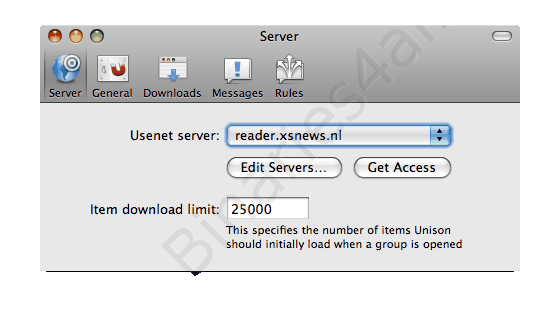
We zien boven aan dit scherm een aantal knoppen die toegang geven tot verschillende instellingen van Unison. Laten we deze schermen kort doorlopen en eventueel wat instellingen aanpassen.
Server
Om te beginnen met het eerste scherm, hier kunnen we onze nieuwsserverinstellingen aanpassen. Klikken we op Edit Servers dan krijgen we het volgende scherm te zien:
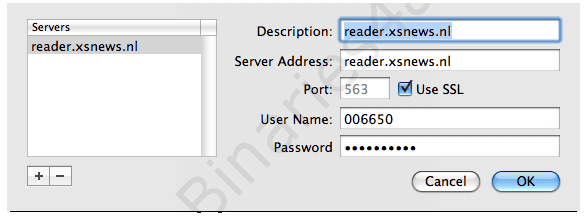
We zien dat de gegevens van de server zoals we die in het begin toegevoegd hebben hier ook staan. Dit is tevens de plaats waar we de aanpassingen kunnen maken. Een korte uitleg van de verschillende velden:
| Servers | Hier staan alle nieuwsservers die we toegevoegd hebben en die we kunnen gebruiken. (Later in deze handleiding ga ik in op het toevoegen van meerdere servers). |
| Description | De naam van de geselecteerde server, hier mag je zelf wat verzinnen. |
| Server Address | Het adres van je newsserver. |
| Port | De poort waarop je met je nieuwsserver communiceert staat standaard goed. |
| User Name | De gebruikersnaam die je eventueel nodig hebt om in te loggen op je nieuwsserver. |
| Password | Het bijbehorende wachtwoord om in te loggen. |
General
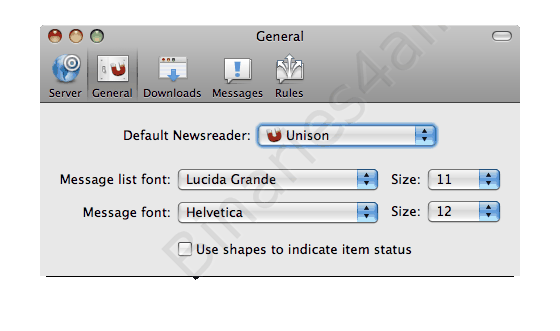
In dit scherm kunnen we de algemene instellingen van Unison aanpassen. Om te beginnen hebben we hier de mogelijkheid om een standaard nieuwsreader te kiezen. Mocht je meerdere nieuwsreaders geïnstalleerd hebben, dan zullen die hier zichtbaar zijn.
Verder kunnen we hier nog wat instellingen doen met betrekking tot de gebruikte lettertypen, maar dat is verder niet erg interessant. We gaan snel door met het tabblad Downloads.
Downloads
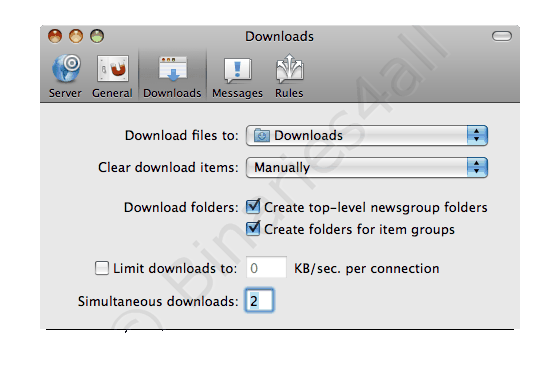
Een korte uitleg van de verschillende instellingen die we binnen dit scherm kunnen doen:
| Download files to | Geef hier de map op waarin je wilt dat de bestanden geplaatst worden na downloaden. |
| Clear downloaded items | Hier kun je aangeven hoe je wilt dat gedownloade bestanden uit de downloadlijst verwijderd worden. Kies je voor Manually, dan zul je dat met de hand moeten doen. De andere optie is Upon succesful download, wat inhoudt dat ze automatisch zullen verdwijnen nadat ze gedownload zijn. |
| Download folders | Met deze twee vinkjes kun je bepalen hoe de downloads geordend worden in je downloadmap. |
| Limit downloads to | Met deze optie kun je de maximale snelheid per verbinding beperken. Deze optie is vooral handig als je ook nog wat bandbreedte over wilt houden voor andere applicaties. |
| Simultaneous downloads | Hier kun je aangeven hoeveel verbindingen tegelijk gebruikt worden. Je nieuwsserver stelt hier vaak een maximum aan, dus dat zul je in de gaten moeten houden. |
Messages
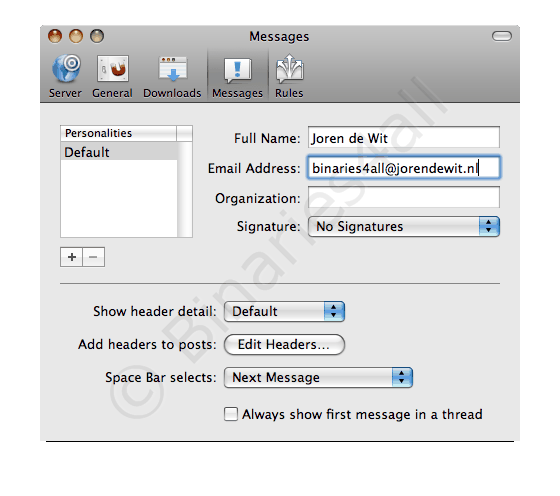
Zoals je wellicht weet is het ook mogelijk om tekstberichten in een nieuwsgroep te posten. Op dit tabblad kun je daar de benodigde instellingen voor doen.
Aangezien deze handleiding voornamelijk over het downloaden van bestanden gaat, zal ik dit tabblad verder niet bespreken. Ook het tabblad Rules, dat geavanceerdere mogelijkheden biedt zal ik niet in deze handleiding behandelen.
Extra nieuwsserver toevoegen
Om een extra nieuwsserver toe te voegen klikken we op Edit Servers in het Server tabblad. Vervolgens klikken we op het + teken links ondering:
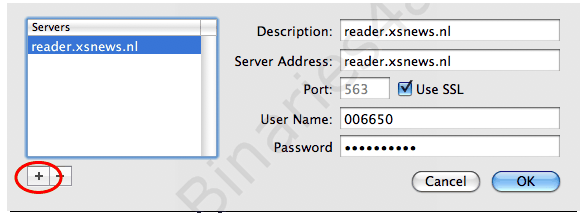
Vervolgens kun je de gegevens van de betreffende nieuwsserver invullen en op OK klikken. Als het goed is komt de server nu in het dropdown menu achter Usenet server te staan. Hier kun je de server selecteren waarmee je de bestanden wilt downloaden.
Let op: het is niet mogelijk om van meerdere servers tegelijkertijd te downloaden. Je zult altijd handmatig aan moeten geven welke server je wilt gebruiken.
Unison activeren
Als je een licentie voor Unison gekocht hebt, kun je deze activeren door in de menubalk op Purchase > Enter Serial Number te klikken.
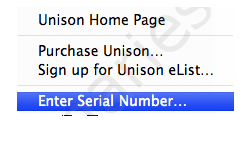
Onderstaand scherm zal verschijnen waarin je je aangeschafte serial number kunt invullen.
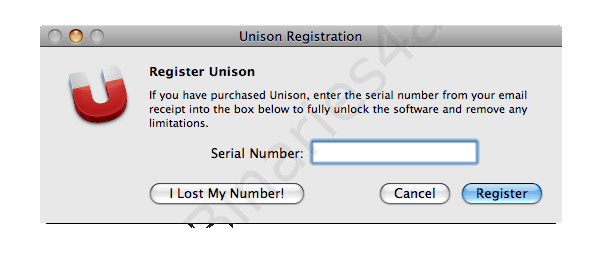
Nu is het nog een kwestie van het invullen van je serial en op Register klikken.
Naar het volgende hoofdstuk: ![]() Downloaden met NZB bestanden
Downloaden met NZB bestanden



