Een image maken van losse video-dvd-bestanden
ImgTool handleiding
Beginpunt: losse video-dvd-bestanden op de harde schijf (.VOB, .IFO etc)
Eindpunt: een ISO-image op de harde schijf dat als video-dvd gebrand kan worden
Alternatief eindpunt: de dvd-bestanden direct al op dvd gebrand
Als je een dvd geript hebt naar je harde schijf, zoals beschreven in onze DVDFab Decrypter handleiding, dan staat de dvd als losse bestanden (zoals .VOB en .IFO) op je harde schijf in een map genaamd VIDEO_TS (en een lege map genaamd AUDIO_TS). Ook kan een gedownloade dvd ook uit deze losse bestanden bestaan. Deze losse bestanden kan je als video-dvd branden met diverse brandprogramma's, bijvoorbeeld zoals uitgelegd is in onze Nero handleiding.
Aangezien Nero niet gratis is, vind je in deze tutorial uitleg over hoe je tóch gratis deze losse video-dvd-bestanden op dvd kan branden, zonder dure software aan te hoeven schaffen. De truuk: zet de losse bestanden eerst om naar een ISO-image met het gratis programma ImgTool Classic, en brand dat image vervolgens op dvd met het gratis programma ImgBurn. Of laat ImgTool na het omzetten het image aan ImgBurn aanbieden, zodat je deze tweede stap niet handmatig hoeft te starten.
Wij hebben ImgTool Classic nodig, die lager op dezelfde pagina aangeboden wordt.
Optioneel (om het alternatieve eindpunt te kunnen bereiken). Download ook het gratis programma ImgBurn als je wilt dat het ISO-image direct op dvd gebrand kan worden. Installeer ImgBurn bij voorkeur voordat je ImgTool Classic opstart.
Goed, ImgBurn geïnstalleerd en ImgTool Classic gedownload? ImgTool Classic hoeft niet geïnstalleerd te worden. Pak het gedownloade bestand uit, en start 'ImgTool.exe' op. Het schermpje 'First Time Setup' verschijnt:
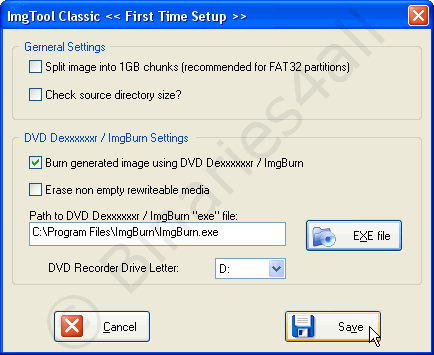
| Split image to 1GB chunks | Dit is een beetje technisch. Bestanden op je computer worden op een bepaalde methode op je harde schijf opgeslagen. In de tijd van Windows 98/ME was 'FAT32' populair, maar dat is tegenwoordig een verouderde techniek. 'NTFS' is tegenwoordig veel populairder. Waarom is dit van belang? We gaan de losse dvd-bestanden omzetten in één ISO-image. Omdat een dvd vaak groter is dan 4GB, zal dit ISO-bestand dan dus ook groter dan 4GB worden. Het probleem: de verouderde FAT32-techniek kan dit niet aan en zal een foutmelding geven dat het bestand niet opgeslagen kan worden, of dat de harde schijf zogenaamd vol is. Als je computer dus nog met het oude FAT32 werkt, dan zal dit niet gaan. Er zijn twee oplossingen: |
| Check source directory size? | Hoeft niet gewijzigd te worden. |
| Burn generated image using ImgBurn | Moet het gemaakte ISO-image direct na het maken aangeboden worden aan ImgBurn zodat het op dvd gebrand kan worden? |
| Erase non empty rewritable media | Als bovenstaande functie ingeschakeld is en als er zich een niet-leeg dvd-RW-schijfje in de dvd-brander bevindt, moet deze dan eerst automatisch gewist worden? |
| Path to ImgBurn | Vul hier in waar ImgBurn geïnstalleerd is als je wilt dat ISO-images direct na het aanmaken gebrand worden. |
| dvd Recorder Drive Letter | Kies hier de schijfletter van je dvd-brander. |
Druk tenslotte op 'Save' om de instellingen op te slaan. Het hoofdvenster verschijnt vervolgens:
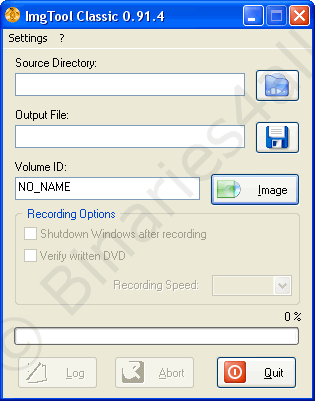
Het hoofdscherm ziet er uit als bovenstaande afbeelding als je 'Burn generated image using ImgBurn' niet geactiveerd hebt. Als je dit wel gedaan hebt, dan is het onderste deel ook 'actief', waar je de brandsnelheid en twee extra opties kan inschakelen:
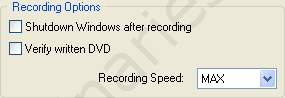
Allereerst moeten we opgeven in welke map onze dvd-bestanden zich bevinden. Klik hiervoor op het knopje naast 'Source Directory', zodat onderstaand scherm verschijnt. In deze handleiding ga ik de gratis film Elephants Dream omzetten naar ISO-formaat. Selecteer hiervoor de map waarin zich de VIDEO_TS map bevindt (waar de filmbestanden daadwerkelijk in staan). Onderstaand screenshot laat duidelijk zien welke map je dus moet selecteren:
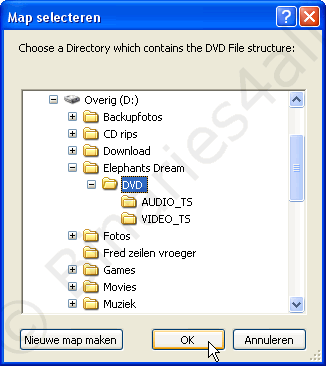
Klik vervolgens op de 'OK'-knop.
Zorg er voor dat bij 'Output File' de plek komt te staan waar je wilt dat het ISO-bestand opgeslagen moet worden, en vul bij 'Volume ID' een titel in voor de dvd:
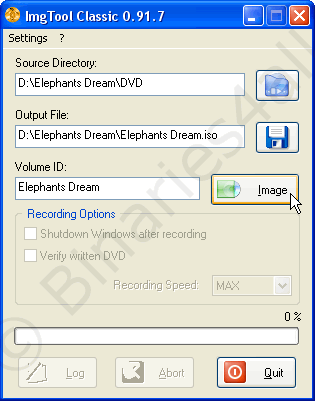
De voortgang is in het onderste deel van het programma te zien:
![]()
En na het succesvol maken van het ISO-image verschijnt onderstaande melding:
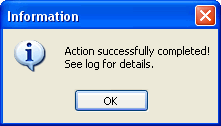
Als je aangegeven had dat het ISO-bestand ook direct als image op dvd gebrand moest worden, dan zal ImgBurn nu gestart worden met de juiste instellingen. Het enige wat je nu nog hoeft te doen is een leeg dvd-schijfje in je brander te stoppen, en op de startknop te drukken. Meer uitleg over het branden van images met ImgBurn kan gevonden worden in onze ImgBurn handleiding.
Heb je veel geleerd van deze site? Steun Binaries4all met een eenmalige donatie!


