Handleiding: Audio-cd rippen met CDex
Beginpunt: Muziek op een audio-cd
Eindpunt: WAV- of MP3-bestanden op de harde schijf
In deze tutorial vind je uitleg over muziek van een muziek-cd rippen naar MP3-bestanden op de computer. Dit kan bijvoorbeeld nodig zijn als je een gekochte cd op je iPod wilt zetten, of er een reservekopie van wilt maken. Er zijn diverse gratis en betaalde programma's die dit voor je kunnen doen. Een van de beste programma's hiervoor is het gratis programma CDex.
Vraag van een bezoeker: waarom gebruik je niet programma [X] om een cd te rippen? Antwoord: CDex is gratis, snel, makkelijk te bedienen en maakt bestanden met goede kwaliteit aan. De meeste programma's hebben niet al deze eigenschappen.
Vraag van een bezoeker: ik wil een audio-cd kopiëren om deze in mijn autoradio te kunnen gebruiken. Kan ik het beste de bestanden eerst naar mijn harde schijf rippen om ze vervolgens te branden, of kan ik beter de directe 'cd copy'-functie van mijn brandprogramma gebruiken? Antwoord: de cd-copy functie wil nog wel eens problemen geven zoals 'tikken' op de cd of buffer underruns. Het is het veiligste om de bestanden eerst naar de harde schijf te rippen. Als je de bestanden niet permanent op de harde schijf wilt plaatsen, is rippen naar WAV-formaat een stuk sneller dan MP3-formaat omdat de bestanden niet eerst gecomprimeerd hoeven te worden. Daarentegen vereist het wel meer ruimte op de harde schijf.
Neem bij voorkeur de nieuwste (beta)versie. Als je het programma na het installeren voor de eerste keer opstart, zou het kunnen dat de volgende melding eenmalig verschijnt. Hier kan je gewoon op 'Ja' klikken:
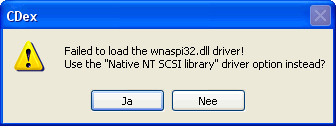
Het hoofdscherm verschijnt. Voordat we de inhoud van een muziek-cd gaan rippen, moeten we het programma eerst even instellen. Klik hiervoor op 'Settings' in het menu 'Options':
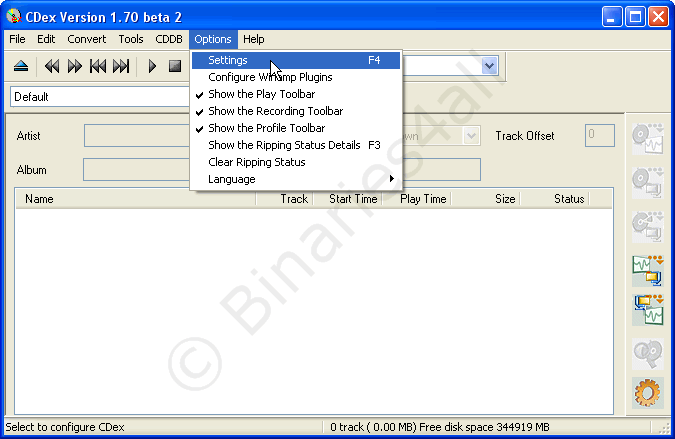
Ga in het nieuwe scherm naar het tabblad 'Filenames'. Vul bij 'WAV -> MP3' en 'Recorded Tracks' in waar de bestanden op de harde schijf geplaatst moeten worden na het rippen of omzetten. Ik hies hier voor 'D:\cd rips\':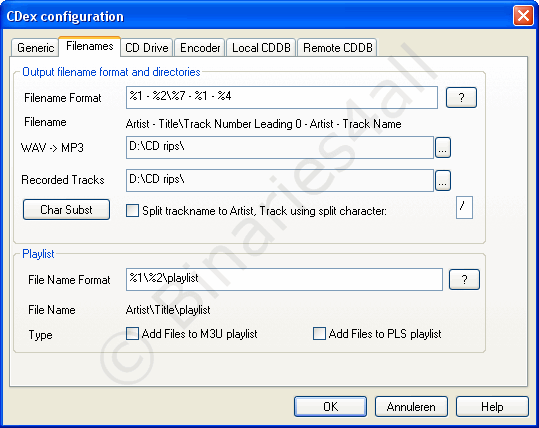
Nu het belangrijkste, het veld 'Filename Format', bovenaan het venster. Hier kan je invullen hoe de geripte bestanden genoemd moeten worden. De codes en hun betekenis zijn als volgt:
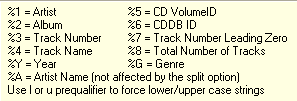
Zoals je in mijn screenshot ziet heb ik '%1 - %2\%7 - %1 - %4' ingevuld, wat staat voor:
Artist - Title\Track Number Leading 0 - Artist - Track name
Voor een cd wordt er dus een submap aangemaakt genaamd: 'naam van de artiest - naam van het album'. De bestanden worden in die map geplaatst met de bestandsnaam: 'nummer van het lied op de cd met voorloopnul - naam van de artiest - naam van het lied.mp3 (of .wav)'. Dit kan je naar eigen voorkeur instellen.
Op het tabblad Encoder kan je eventueel nog instellen hoe de MP3-bestanden geëncodeerd moeten worden. De standaardinstellingen geven echter een goede kwaliteit, dus die laat ik ongewijzigd. Klik tenslotte op de 'OK'-knop.
Stop de te rippen cd in je cd-romspeler. De in deze handleiding te rippen cd is muziek die uitgebracht is onder de 'Naamsvermelding-Niet-commercieel-Gelijk delen 2.5 Unported'-licentie, de moeite waard als je van Latin Jazz houdt. CDex zal de inhoud ervan lezen en de bestanden weergeven in het hoofdvenster. Ook zal het programma op internet zoeken naar de bestandsnamen van de artiest, het album en de nummers.
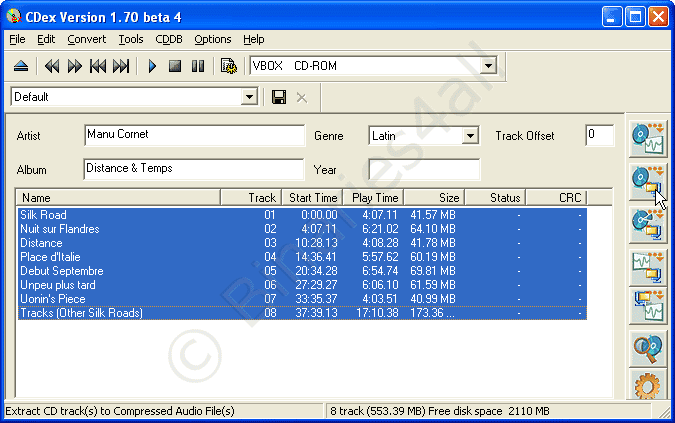
Mochten er fouten in de namen van de nummers zitten, dan kan je dit aanpassen door rechts op een nummer te klikken, en te kiezen voor 'Rename track'. Als alle titels goed staan, klik dan op het knopje dat in bovenstaand screenshot rood omkaderd is.
Voor de volledigheid volgt hier een overzicht van de betekenis van die zeven knoppen:
| Zet de geselecteerde bestanden om naar WAV-formaat (ongecomprimeerd). | |
| Zet de geselecteerde bestanden om naar MP3-formaat. Dit is wat we nu gaan doen. | |
| Zet een deel van de cd om naar één (doorlopend) MP3- of WAV-bestand. Na het klikken op deze knop kan je opgeven van welk tot welk nummer er omgezet moet worden. Het selecteren van nummers in de lijst (zoals je bij de vorige twee methodes doet) is voor deze functie dus niet nodig. | |
| Zet een WAV-bestand dat al op de computer staat om in MP3. Om deze functie te activeren hoeft er dus geen cd in de speler te zitten. | |
| Zet een MP3-bestand dat al op de computer staat om in WAV. Om deze functie te activeren hoeft er dus geen cd in de speler te zitten. | |
| Download titels van het internet voor de te rippen cd. | |
| Wijzig programmainstellingen. |
Na het klikken op de knop zal CDex direct aan de slag gaan met het rippen van de cd naar de ingestelde map. Een schermpje toont de voortgang per nummer:
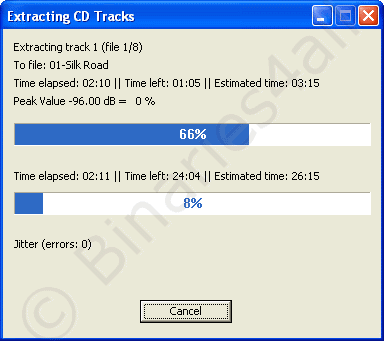
Als het programma klaar is, staan de bestanden in MP3-formaat op onze harde schijf. Indien gewenst kunnen we deze nu weer op een lege cd branden als audio-cd, bijvoorbeeld met Nero of met het gratis programma Burrrn.
Heb je veel geleerd van deze site? Steun Binaries4all met een eenmalige donatie!


