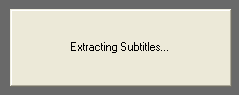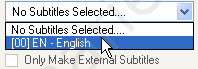Dvd-video naar XviD of DivX converteren met avi.NET
Beginpunt: Een dvd-film als losse bestanden bestanden op de harde schijf.
Is jouw beginpunt een film op dvd? Rip de hoofdfilm dan eerst van de dvd naar je harde schijf met behulp van onze DVDFab HD Decrypter handleiding.
Eindpunt: Een film op de harde schijf in XviD- of DivX-formaat
In deze handleiding (tutorial) vind je uitleg over een dvd-film omzetten naar XviD of DivX-formaat. Het voordeel van XviD of DivX is dat de bestandsgrootte enorm verminderd wordt, met behoud van goede kwaliteit. Als je een film dus permanent op je computer wilt laten staan, dan is XviD of DivX een goede keuze. Een snelle schatting is dat een film in dit formaat ongeveer 1GB zal innemen in goede kwaliteit, terwijl een film op dvd vaak ongeveer 4GB is. We gebruiken hiervoor het gratis programma avi.NET om de film te converteren.
Het programma vereist het .NET Framework versie 2 van Microsoft om te kunnen werken. Als je automatische updates in Windows XP/Vista ingeschakeld hebt, zal dit waarschijnlijk al op je computer aanwezig zijn. Werkt avi.NET niet op je computer, installeer dan het .NET Framework 2.
In deze handleiding ga ik de gratis film Elephants Dream omzetten naar XviD-formaat. Deze film heb ik in onze DVDFab HD Decrypter handleiding van een dvd-schijfje naar de harde schijf geript. Dat is een belangrijke stap.
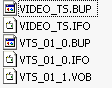
We gaan zometeen avi.NET opstarten die bovenstaande bestanden voor ons gaat omzetten in XviD- of DivX-formaat. Maar voordat we dat doen, moeten we nog een keuze maken tussen videoformaat Xvid of DivX. Eerder in deze handleiding heb je de drie bestanden van het avi.NET Support Package geïnstalleerd. Xvid zat hier ook bij. Als je dus kiest voor XviD, hoef je niks meer te doen. Kies je voor DivX, dan moet je die eerst nog downloaden en installeren.
Goed, nu starten we avi.NET
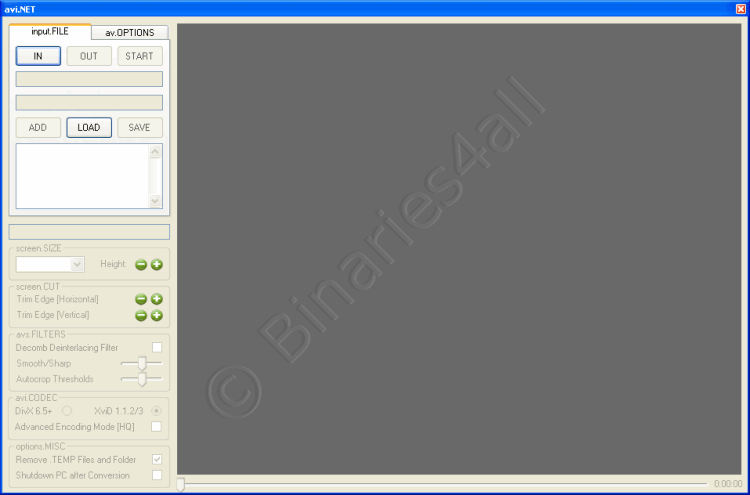
Klik op 'IN' en geef de locatie op van het VOB-bestand in de map op de harde schijf waar de hoofdfilm zich bevindt:
![]()
avi.NET laadt het bestand in, dit kan even duren:
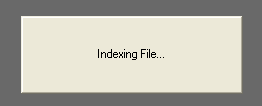
Daarna begint hij direct met afspelen, zodat je kan zien of je met de juiste film bezig bent. Klik met de rechtermuisknop op de video en kies voor 'Pause' om het afspelen te stoppen.
Klik nu op de knop 'OUT' om op te geven waar de film na het omzetten opgeslagen moet worden:
![]()
We gaan nu naar het tabblad av.OPTIONS om instellingen te wijzigen met betrekking tot beeld en geluid van de film. We zien vervolgens dit scherm:
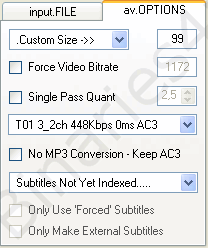
De betekenis van deze velden is als volgt:
| De bovenste keuzelijst | Selecteer hier hoe groot het uiteindelijke bestand ongeveer moet worden in MB. Afhankelijk van de gekozen grootte verandert de waarde in het vakje waar in bovenstaand screenshot '1172' staat. Maar wat is nou de beste instelling qua grootte voor een goede kwaliteit? Kijk eens naar het vakje met de rode letters: Hier zien we: XVID (gekozen codec) SIZE 99MB (totale grootte na conversie, ik converteer in deze handleiding als voorbeeld een zeer korte film, vandaar de kleine omvang) 0.20 (aantal bits per pixel, dit getal is belangrijk) 1,74:1 (beeldverhouding) 640x368 (resolutie na conversie). Voor een goede kwaliteit raadt de maker aan om de grootte of de bitrate zodanig te kiezen dat dit getal minimaal 0.15 en maximaal 0.25 is. Bij een lagere waarde zal de kwaliteit tegenvallen, een hogere waarde levert een onnodig groot bestand op zonder merkbaar betere kwaliteit. Afhankelijk van je mening over de kwaliteit die dit oplevert, kies je een volgende keer eventueel voor andere waarden. Een beetje mee spelen dus, afhankelijk van je eigen wensen en eisen. |
| Force Video Bitrate | Door dit vakje in te schakelen wordt bovengenoemd vakje vakje voor de video bitrate 'schrijfbaar' en kan je zelf een waarde invullen (en daarna op enter drukken!). Maar standaard zal je dit niet nodig hebben. |
| Single Pass Quant | Voor gevorderden, heeft betrekking op single pass encoding. Normaal gesproken hoef je dit niet aan te vinken. |
| De tweede keuzelijst | Het bronbestand kan meerdere audiosporen hebben, bijvoorbeeld zowel een 5.1-track als een stereo track. Selecteer hier welk audiospoor je in de uiteindelijke video wilt hebben. Als je bijvoorbeeld geen interesse in Dolby Digital hebt, dan kan je kiezen voor het stereospoor (2ch = 2 kanalen = stereo) om ruimte te besparen (die ruimte worden dan gebruikt voor een hogere video bitrate). |
| No MP3 Conversion - Keep AC3 | Als je dit aanvinkt, zal de audio ongewijzigd in de uiteindelijke video geplaatst worden. Dit levert optimale geluidskwaliteit op, maar neemt dus wel veel meer ruimte in beslag. Dit heeft als gevolg dat dit ten koste gaat van de video bitrate en kwaliteit, wat dus ook in eerdergenoemd vakje zichtbaar zal zijn. Dit kan je bijvoorbeeld vervolgens weer compenseren door in de bovenste keuzelijst een hogere bestandsgrootte op te geven. De meeste mensen zullen dit vakje niet willen aanvinken, audiokwaliteit blijft goed, en er is meer ruimte over voor hogere videokwaliteit. |
| Subtitles not yet indexed | Als je ondertiteling bij de film wilt hebben, klik dan in de bovenste keuzelijst voor 'Index Subtitles Now!'. Het programma gaat aan de slag om de ondertiteling in het VOB-bestand te indexeren:
Daarna kan je de gewenste ondertiteling in diezelfde keuzelijst selecteren. Hier zal je vaak Nederlands willen kiezen, maar deze film bevat helaas alleen Engelse ondertiteling.
Interessant tenslotte is het vakje 'Make External'. Dit gaat over de ondertiteling. Vink dit vakje aan als je wilt dat de ondertiteling in een los (extern) bestand moet komen te staan. Vink dit vakje niet aan als je wilt dat de ondertiteling echt in het beeld 'gebrand' moet worden. Voordelen externe ondertiteling: de ondertiteling zit niet in het beeld gebrand en kan indien gewenst dus ook gewoon uitgeschakeld worden. Veel standalone DivX/XviD-spelers ondersteunen externe ondertiteling. De kwaliteit is net wat beter als de ondertiteling er tijdens het afspelen los 'bovenop' geplakt wordt, in plaats van dat deze in het beeld gebrand is. |
Naar wens ingesteld? Dan gaan we nu naar het tabblad input.FILE en klik vervolgens op 'add'.
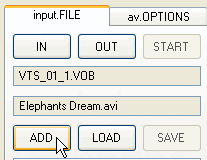
Eventueel kan je nu bovenstaande methode herhalen om zo meerdere taken toe te voegen voor andere films. Maar aangezien wij enkel deze film willen converteren, klikken we nu op 'START':
![]()
Het programma gaat aan de slag:
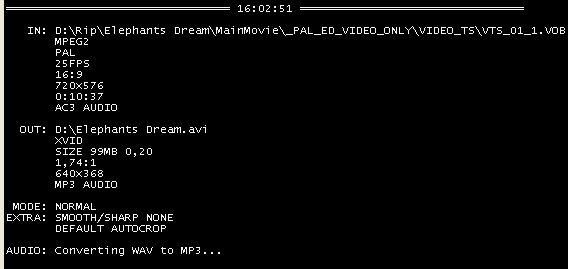
Het converteren van de video gaat in twee stappen, hier zien we dat hij bij 'pass' 1 van 2 is:
![]()
Aan de linkerkant is te zien hoe ver hij is met de huidige stap, hoe lang het nog gaat duren, en hoe snel het gaat. Het getal achter 'speed' geeft aan hoeveel beeldjes per seconde hij weet te converteren. Ter info: 1 seconde film bestaat doorgaans uit 25 beeldjes.
![]()
Op het einde zal het programma tonen op welk tijdstip het helemaal klaar was met converteren:
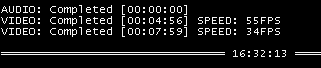
En ja, de film staat op onze harde schijf!
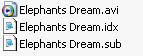
We zien drie bestanden: .avi is de film, .idx en .sub hebben te maken met de ondertiteling. Installeer het programma VobSub als je wilt dat de ondertiteling automatisch tijdens het afspelen van de film (met welk programma dan ook) bovenop het beeld geplakt wordt op de pc. Let erop dat dit alleen werkt als de ondertitelingsbestanden dezelfde naam hebben als de naam van de film, zoals in bovenstaand voorbeeld het geval is.
Denk er tenslotte aan dat als je de film afspeelt op een andere computer, dat deze dan ook het XviD- of DivX-codec geïnstalleerd moet hebben, afhankelijk van de codec die gebruikt is om de film te converteren. Goed, de film staat nu dus op onze computer in XviD formaat, en neemt minder ruimte in dan het standaard dvd-formaat!
Heb je veel geleerd van deze site? Steun Binaries4all met een eenmalige donatie!