Video-dvd verkleinen met DVD Shrink
Beginpunt: Een film op dvd of als losse bestanden op de harde schijf
Eindpunt: De film op zo'n manier bewerkt/aangepast dat hij past op een 4.3GB dvd-schijfje
Er bestaan twee soorten dvd's, single layer met een maximale capaciteit van 4,3GB, en dual layer met de dubbele capaciteit. Hoewel er dual layer branders en schijfjes bestaan, zijn die over het algemeen duurder. Maar wat nou als je enkel normale dvd-schijfjes hebt en een dvd wilt branden die meer ruimte inneemt dan 4,3GB? In dat geval kunnen we deze film met het gratis programma DVD Shrink verkleinen, zodat hij toch past! Uitleg hierover vind je in deze tutorial.
Installeer het programma en start het op:
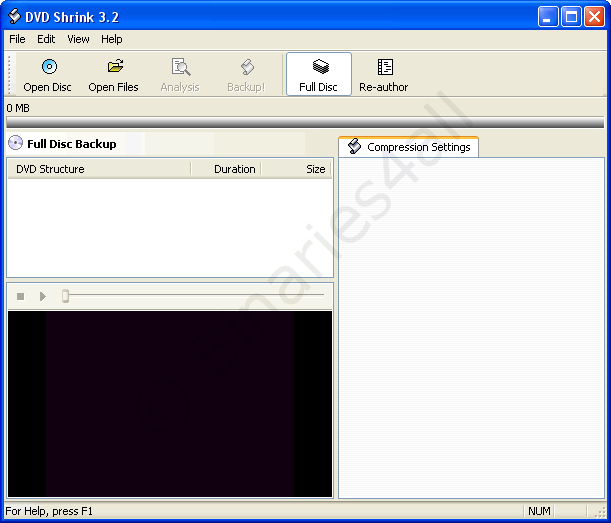
Klik op 'Open Disc' als de dvd in je dvd-speler zit, of klik op 'Open Files' als de dvd als losse bestanden op je harde schijf staat. Vervolgens gaat DVD Shrink de film analyseren:
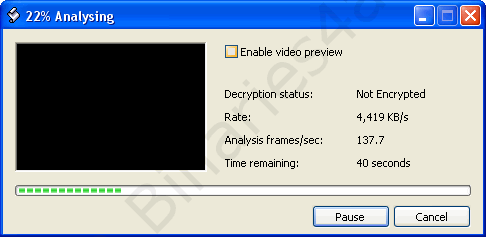
Daarna verschijnt er informatie over de disc. Aan de linkerkant zien we dat de dvd een menu, de hoofdfilm (Main Movie) en wat extra's bevat. Merk op dat er 2611MB op de regel 'Main Movie' staat, wat betekent dat er slechts 2611MB beschikbaar is voor de hoofdfilm. Zie ook op dat de extra's erg veel ruimte in beslag nemen, 1814MB.
Selecteer nu 'Main Movie':
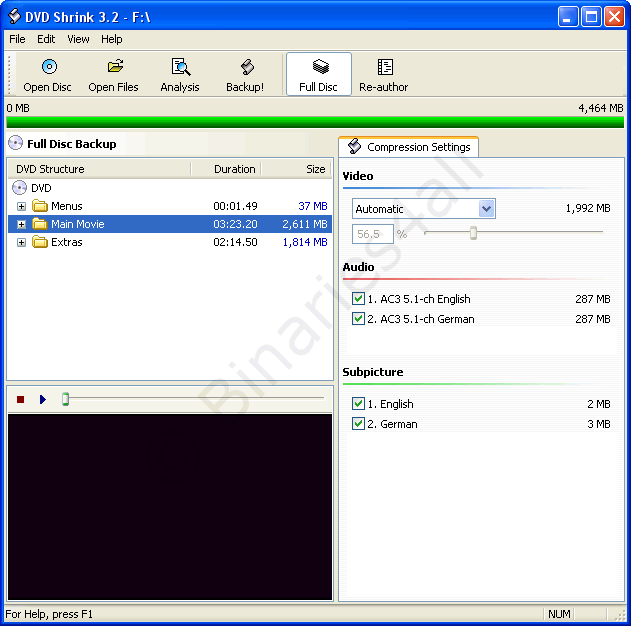
Aan de rechterkant zien we de keuzelijst op 'Automatic' staan, en daaronder in het vakje '56,5%'. Dit getalletje is waar het allemaal om draait!
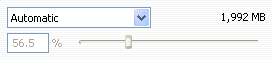
Dit betekent dat het programma de grootte van de hoofdfilm moet terugbrengen tot 56,5% van de originele grootte om het te laten passen. En dan nu maar direct het slechte nieuws: dat zal waarschijnlijk enorm slechte kwaliteit opleveren. Dus we moeten een oplossing zien te vinden.
Een mogelijkheid is het uitschakelen van overbodige audiosporen en ondertitels van overbodige talen. Als ik bijvoorbeeld de Duitse audio track verwijder, zoals in onderstaand voorbeeld, dan zien we dat er minder compressie toegepast hoeft te worden op de hoofdfilm. De grootte hoeft nu nog maar gereduceerd te worden tot 61.2 procent van het origineel.
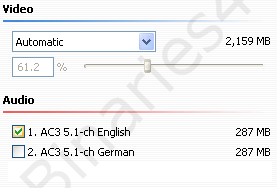
Maar helaas, dat is nog steeds een enorme compressie. Lager dan 80% gaan we liever niet.
Dus laten we eens aan wat anders denken: de extra's op de dvd nemen enorm veel ruimte in beslag, we kunnen ook kiezen om die weg te gooien, zodat de vrijgekomen ruimte voor de hoofdfilm gebruikt kan worden.
Selecteer 'Extras' en verander aan de rechterkant automatic in 'Still Pictures':
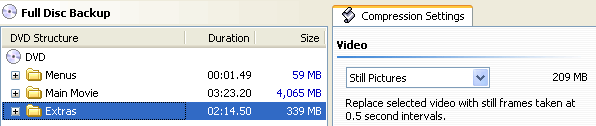
Alle extra filmpjes worden nu vervangen door plaatjes die een halve seconde blijven staan, waardoor alle extra's nog maar 339MB innemen. De extra filmpjes zijn hierdoor natuurlijk volledig waardeloos geworden, maar dat is een keuze die je moet maken, óf optimale kwaliteit voor de hoofdfilm, of alles behouden in gereduceerde kwaliteit. Het hele idee van het programma is dus infeite het spelen met de verschillende compressieniveau's van de verschillende onderdelen van de dvd en het wel of niet weglaten van onderdelen, geluidssporen en ondertiteling.
Je kan bijvoorbeeld ook de hoofdfilm op 'No compression' zetten in plaats van 'Automatic', wat betekent dat je tegen het programma zegt dat de hoofdfilm ongewijzigd (100%) moet blijven. Dan gaat hij de overige onderdelen die op 'Automatic' staan verder in kwaliteit reduceren. Of de groene balk bovenaan het programma wordt deels rood, wat betekent dat er ruimte tekort is met de huidige instellingen, die niet opgelost kan worden door andere onderdelen verder in kwaliteit te reduceren:
![]()
Of als je juist ruimte over hebt (wat geen probleem is), dan zal de balk deels grijs gekleurd zijn. In onderstaand voorbeeld hebben we de extra's gedegradeerd tot waardeloze still pictures, de hoofdfilm blijft ongewijzigd (no compression), we verwijderen het Duitse audiospoor om ruimte te besparen, en het menu is ongewijzigd gelaten.
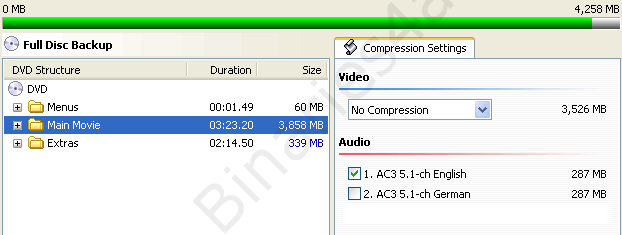
Goed, geen extra's dus, maar wel volledig behoud van kwaliteit voor de hoofdfilm. Maarja, wat is dan eigenlijk het nut van het menu nog, als de disc toch enkel de hoofdfilm bevat? Wat we ook kunnen doen, is enkel de hoofdfilm overhouden en de rest weggooien. Dan wordt de hoofdfilm direct afgespeeld bij het invoeren van de disc in de dvd-speler in plaats van dat het menu verschijnt.
Klik hiervoor op 'Re-author':
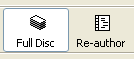
Selecteer (in dit geval) Title 1 aan de rechterkant, en sleep deze naar de linkerkant van het programma.
Opmerking: ik weet niet precies waarom er in dit voorbeeld twee titels als main movie getoond worden (ze zijn identiek, dus er hoeft er slechts één naar de linkerkant gesleept te worden. De in deze handleiding gebruikte dvd is een vakantiefilm van Duitsland van een kennis, misschien dat hij bij het maken van de dvd iets fout gedaan heeft, of dat het een fout is van het door hem gebruikte programma.
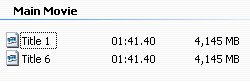
Zoals je ziet, past de hoofdfilm dan zonder compressie (er staat 100%) op de dvd, zonder dat we nog audiosporen of ondertiteling weg hoeven te halen:
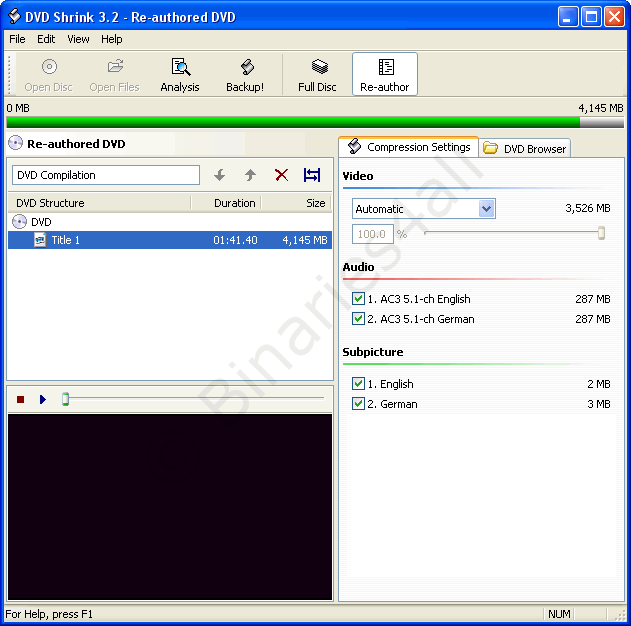
Alles naar wens? Druk dan op de 'Backup!'-knop:
![]()
We krijgen de mogelijkheid om nog enkele instellingen te wijzigen. Als je Nero geïnstalleerd hebt, dan is het mogelijk om de dvd direct te branden na het omzetten. Ook kan het op de harde schijf opgeslagen worden als video_ts-map. Ik kies er echter voor om een ISO-image aan te laten maken, die ik later ga branden met het gratis programma ImgBurn.
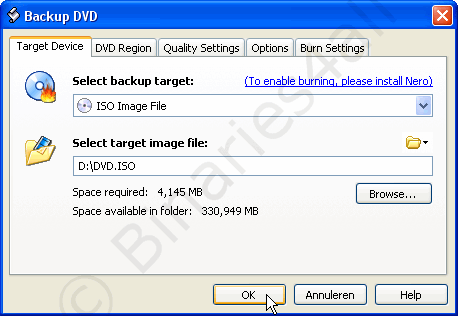
Geef bij het veld 'Select target image file' op waar het ISO-image opgeslagen moet worden op de harde schijf, en klik op 'OK'. Het programma gaat aan de slag:
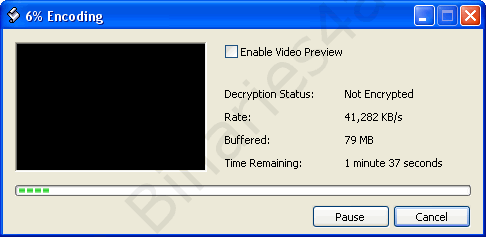
En we krijgen een melding als deze klaar is:
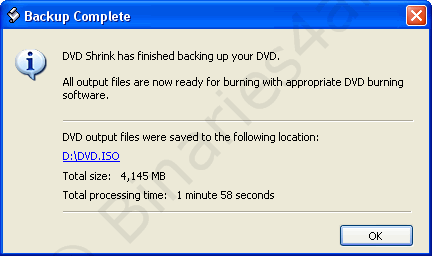
Zo, de dvd is nu zodanig aangepast dat hij op een normaal leeg dvd-schijfje gebrand kan worden! Dit doe ik met ImgBurn, wat uitgelegd is in onze ImgBurn handleiding.
Heb je veel geleerd van deze site? Steun Binaries4all met een eenmalige donatie!


