FTD - Configuratie
Pagina 2/6 van dit artikel
Als we FTD voor het eerst openen, krijgen we direct het configuratiescherm te zien. We zijn op het tabblad FTD. Het andere tabblad heb je normaal gesproken niet nodig, tenzij je geavanceerde instellingen m.b.t. een proxyserver nodig hebt om verbinding met het internet te maken.
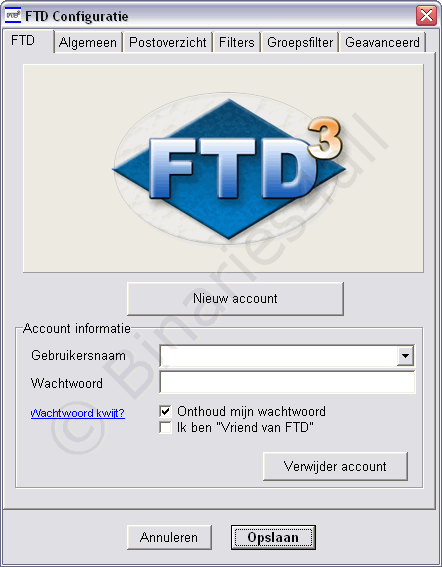
Aangezien we voor FTD een account nodig hebben, zullen we dat eerst moeten aanmaken. Klik daartoe op Maak een nieuw FTD account aan. Mocht je al een werkend FTD account hebben, dan kan je hier gewoon de gegevens invullen. (accounts voor oudere versies van FTD werken ook).
![]()
Een venster verschijnt waar we onze gegevens moeten invullen. Vergeet niet om de belangrijke tekst te lezen in verband met je e-mailadres. Vul alle gegevens in en klik op Aanmaken, je account wordt nu gecreëerd.
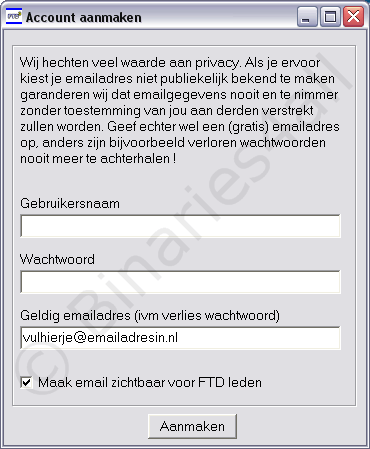
Nu ons account is aangemaakt, kunnen we deze gegevens invullen. Klik nu op OK om FTD zelf te starten.
![]()
FTD wordt nu geopend en we krijgen het hoofdscherm van FTD te zien. Voordat we echter gaan beginnen, stellen we FTD naar onze eigen wensen in. Open daartoe het configuratiescherm via Programma > Configuratie of via de Config knop die te vinden is naast de Updaten knop. We gaan naar het tabblad Algemeen waar we nu nog wat extra instellingen kunnen doen:
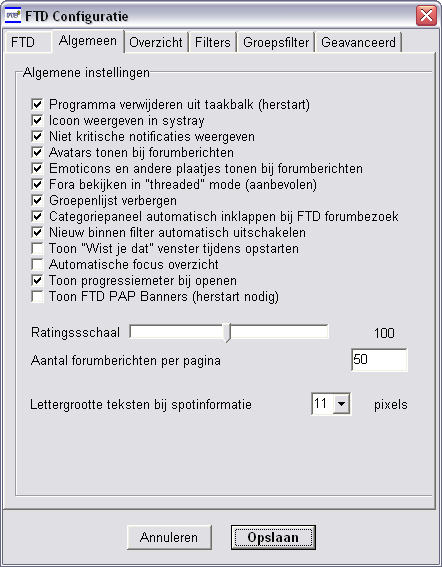
Je kan dit allemaal naar wens instellen. Hierboven zie je hoe ik het gedaan heb. De betekenis is als volgt:
| Programma verwijderen uit taakbalk | Als je dit vakje aanvinkt, wordt FTD niet weergegeven in de taakbalk. |
| Icoon weergeven in systray | Als je dit vakje aanvinkt, krijgt FTD een icoontje in de system tray (rechtsonderaan, naast de klok) |
| Alle notificaties weergeven | Zoals je later zal merken, toont FTD 'notificaties' (kleine berichtjes) als het een taak uitgevoerd hebt. Door dit vinkje weg te halen, zorg je er voor dat deze niet meer getoond worden. |
| Avatars tonen | Toon avatars (persoonlijke afbeeldingen) van andere gebruikers. |
| Emoticons en andere plaatjes tonen bij forumberichten | Smileys (etc) tonen in het programma. |
| Spotfora bekijken in threaded mode | Antwoorden op berichtjes worden direct onder dat berichtje geplaatst ipv gewoon onderaan de pagina. |
| Groepenlijst verbergen | De groepenlijst is een makkelijke manier om alle spots in een bepaalde groep te kunnen zien. Je kan de groepenlijst echter ook verbergen als je dat wilt, door het vakje aan te vinken. |
| Categoriepaneel automatisch inklappen bij forumbezoek | Moet het categoriepanneel aan de linkerkant ingeklapt worden als je het FTD forum vanuit FTD opent? (meer ruimte voor het forum). |
| Nieuw binnen filter automatisch uitschakelen | Het 'nieuw binnen filter' kan je hier standaard uitschakelen. Dit filter zorgt er voor dat je alleen nieuw binnengekomen spots (sinds de laatste update) ziet (ook bij zoekopdrachten). Meestal wil ik binnen alle spots kunnen zoeken, dus schakel ik het filter helemaal uit. |
| Ratingschaal | Werkt alleen als ratings bijwerken op het tabblad 'spotoverzicht' is ingeschakeld. Bepaald de gevoeligheid waarme een spot gewaardeerd wordt. |
| Toon "Wist je dat" venster tijdens opstarten | Bij het opstarten van FTD verschijnt standaard een venster met enkele tips. Vink dit vakje aan als je daar geen behoefte aan hebt. |
We gaan verder naar de tab Overzicht.
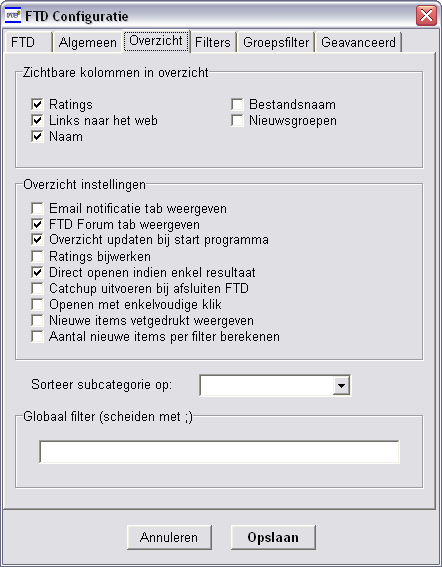
Hier zien we nog wat instellingen waarvan de meeste wel voor zich spreken. Zo kan je onderandere aangeven welke kolommen er getoond moeten worden.
Het volgende tabblad is de Filters. Het toepassen van deze filters wordt op een later moment in deze handleiding besproken omdat het een nogal uitgebreid onderwerp is. Voor nu laten we hier alles als standaard staan. Het Groepsfilter tabblad geeft ons de mogelijkheid om onze groepenfilter aan te passen. Door het vinkje bij een bepaalde groep te verwijderen, zullen spots gedaan in die groep niet in FTD getoond worden.
Laten we nog even kijken naar het tabblad Geavanceerd:
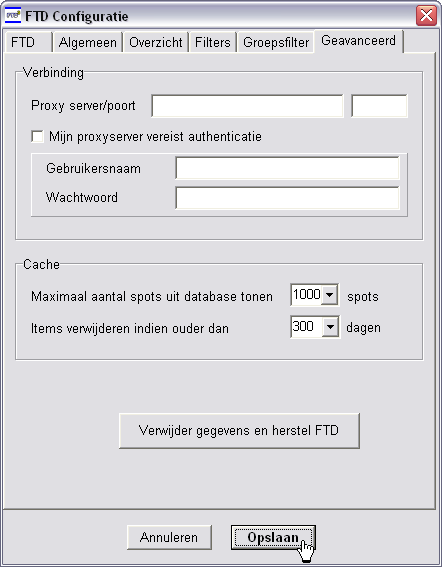
De extra instellingen met betrekking tot Cache zijn interessant. Je kan hier aangeven hoeveel spots er tegelijkertijd op het scherm getoond moeten worden. Op oude pc's wil je hier wellicht een lager getal invullen, op nieuwe pc's een hoger getal. Ook kan je aangeven hoe lang spots in FTD zichtbaar moeten blijven. Als je een payserver met een lange retentie hebt, kan dit getal omhoog. Heb je een provider met een retentie van maar een paar dagen, dan wil je hem misschien juist wat lager instellen zodat FTD je pc minder belast.
Klik nu op OK om weer terug te keren naar het hoofdscherm van FTD.
![]()
Voordat we nu daadwerkelijk beginnen met FTD, moeten we onze profielinformatie nog even aanpassen.. Dit doen we via Opties > Mijn Gegevens:
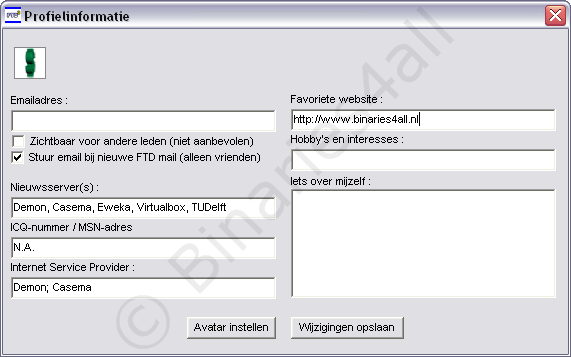
De gegevens die je hier kunt invullen spreken voor zich. Deze zullen zichtbaar zijn voor andere FTD leden (behalve het e-mailadres) en geven zo wat meer informatie. Ook bestaat de mogelijkheid om een avatar bij je berichtje te laten plaatsen. Klik daarvoor op Avatar instellen, je wordt nu doorverwezen naar een internetpagina waar je een avatar uit kunt kiezen.
Als je alles naar wens hebt ingevuld, klikken we op Wijzigingen opslaan en kunnen we eindelijk beginnen met FTD zelf.
Naar het volgende hoofdstuk: ![]() Spots: bekijken en bewaren
Spots: bekijken en bewaren



