FTD - Spots: bekijken en bewaren
Pagina 3/6 van dit artikel
In dit hoofdstuk wordt uitgelegd hoe we spots in FTD kunnen bekijken. Dit hoofdstuk bestaat uit verschillende onderdelen:
Lay-out
Bij het opstarten van FTD krijg je standaard wat tips te zien. Als je dit vervelend vindt, kan dit uitgeschakeld worden door het vakje 'Ja, dat wist ik allemaal al. Ik wil je niet meer zien!' aan te vinken.
Afhankelijk van je eigen Windows-thema en FTD-instellingen kan de layout uiteraard iets afwijken van onderstaande afbeelding, maar de basis is altijd gelijk.
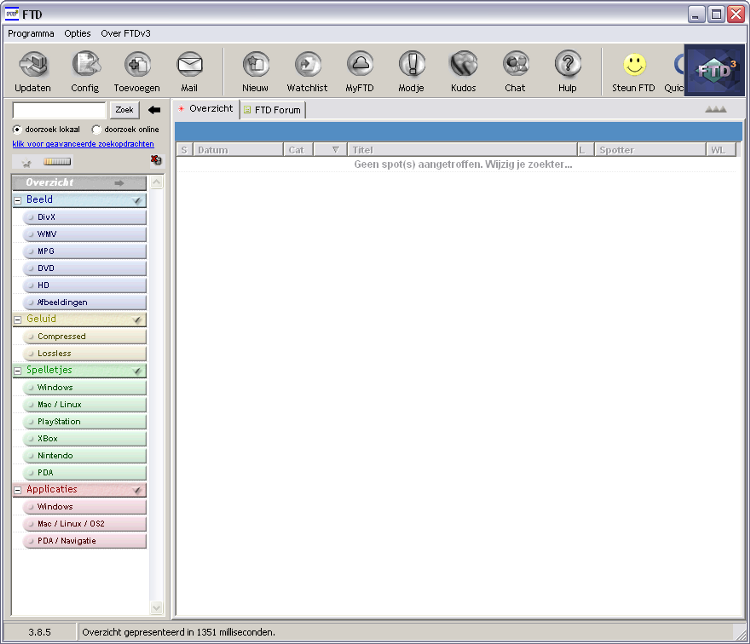
Ik zal beginnen met een korte uitleg van de lay-out en wat we allemaal zien. Om te beginnen zien we bovenin een brede balk met dertien grote knoppen. Deze knoppen vertegenwoordigen zowel de belangrijkste functies van FTD als dat ze informatie bieden en links geven naar andere onderdelen van de community.
Daaronder zien we aan de linker kant de zoekfunctie voor het opzoeken van spots op titel, spotternaam of tag. Daaronder zien we een balkje metstatus en rating filters. Met behulp van deze filter kunnen we spots met bepaalde status uit het overzicht filteren. Ook kunnen we spots met een lage rating juist wel of niet laten zien.Daaronder zien we in verschillende kleuren het categoriefilter waar ik het al eerder over had, met allerlei categorieën van spots. Zoals hij er nu uit ziet is de standaardinstelling, maar later in deze handleiding zal ik uitleggen hoe we deze zelf kunnen aanpassen. Indien ingeschakeld staat onder het categoriefilter nog de groepenlijst.
In het midden zien we het belangrijkste scherm van FTD, daar komen namelijk de spots te staan op het tabblad Overzicht. We zien nu dat er geen spots weergegeven worden, dit komt omdat we FTD nog niet geupdate hebben.
Laten we nu eerst maar eens beginnen met het updaten van FTD om te zien welke spots er zijn. Klik daartoe op de Updaten knop.

We zien een voortgangsvenster verschijnen:
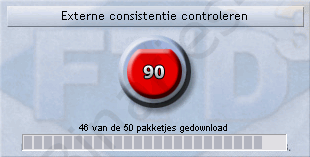
En daarna een notificatie dat het gelukt is:
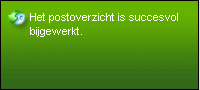
Opgehaalde spots worden nu zichtbaar in de lijst!
In het categoriefilter zien we dat er nu achter elk onderdeel een getalletje staat. Dit getal stelt het aantal nieuwe spots in die filter voor. Als je zo'n filter aanklikt, worden alleen die spots weergegeven die aan de criteria van dat filter voldoen.
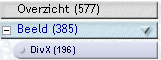
Spots bekijken
Als voorbeeld in deze handleiding gebruik ik een spot van QuickPar. We openen deze spot door simpelweg op de naam van deze spot in het spotoverzicht te dubbelklikken..

Als we nu op de spot klikken, wordt de spot voor ons geopend en krijgen we de spotinformatie te zien. De spot wordt geopend in een nieuwe tabblad. We kunnen nu de tabs onafhankelijk van elkaar bekijken en dus makkelijker switchen tussen de spot en het spotoverzicht. Als we andere spots openen, zien we dat deze geplaatst worden in diezelfde tab. Deze tab is eventueel af te sluiten door er met de rechtermuisknop op te klikken.
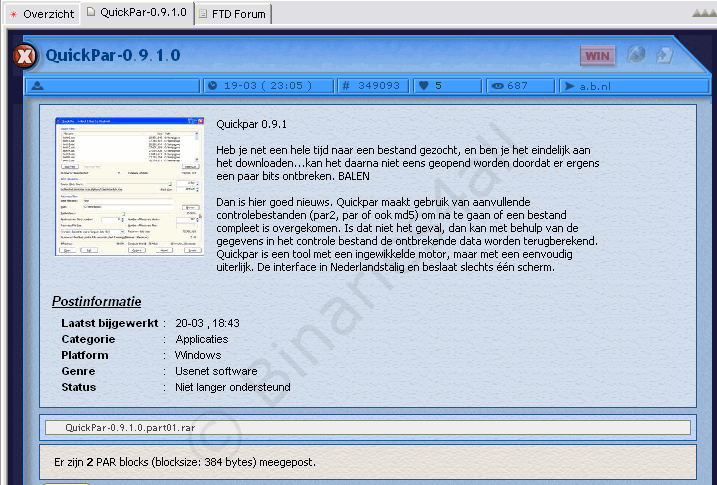
Ik zal een korte uitleg geven van de informatie die dit overzicht ons biedt. Van boven naar beneden:
- Titelbalk - Statusicoon, titel, icoon van de soort spot, weblink, en een knop om deze spot aan de Watchlist toe te voegen (daarover later meer).
- Informatiebalk - spotternaam, datum/tijd van aanmelding, FTD nummer, aantal verkregen kudos, aantal views, nieuwsgroep.
- Aankondiging - Hier zetten spotters vaak wanneer de spot zal gaan plaatsvinden. Deze balk verdwijnt zodra de status verandert (niet zichtbaar in bovenstaand screenshot).
- Spotinformatie - Allerlei informatie met betrekking tot de spot zelf. Een plaatje, een stuk door de spotter zelf geschreven en een stuk spotinformatie die automatisch gegenereerd wordt door FTD bij het toevoegen van de spot.
- Respotinformatie - spotters geven hier soms hun regels of opmerkingen met betrekking tot eventuele respots aan (niet zichtbaar in bovenstaand screenshot).
- Bestanden - Hier is te zien hoeveel bestanden het zijn en welke bestandsnaam er gebruikt is.
- Par-informatie - Informatie met betrekkingen tot de PAR(2) reparatiebestanden die eventueel meegespot zijn.
- Berichtenforum - Vanaf hier en verder kunnen gebruikers een berichtje achterlaten.
Binnen het berichtenforum zijn weer een aantal icoontjes te zien. Ook daarvan een korte uitleg:
| Berichten tab - Als het aantal berichten boven het maximum per pagina komt, zullen deze verdeeld worden over meerdere tabs. | |
| Wijzig bericht - Mogelijk voor de spotter van het bericht (tot 1 uur na plaatsing) en voor moderators | |
| Verwijder bericht - Hiermee verwijder je je eigen bericht. | |
| Quote bericht - Reageer op een bericht door middel van een quote. | |
| Beantwoorden - Reageer op een bericht. | |
| Stuur een modje op dit bericht af. |
Berichten sorteren
Binnen FTD is het ook mogelijk om de berichten in het berichtenforum te sorteren. Daartoe klik je op het icoontje direct links van de openingsspot:
![]()
Als je daarop klikt, krijg je een venstertje te zien waarin je een aantal verschillende opties hebt:

Als je een van deze opties selecteert, worden alleen de berichten getoond die aan dat criterium voldoen. Op die manier kun je bijvoorbeeld alleen de berichten van de spotter laten zien, of kun je alleen de nieuwe berichten laten zien.
Downloaden
Je zult je misschien afvragen waar de knop zit om deze spot te downloaden, maar dat is een veelgemaakte fout van beginners. Met FTD kun je niet downloaden. Je zult hiervoor een nieuwsreader moeten gebruiken. Dit staat beschreven in de Inleiding voor beginners.
Nu kun je in FTD de bestandsnaam en de nieuwsgroep zien waar de spot gedaan wordt, dus is het makkelijk om hem met behulp van je nieuwsreader op te zoeken. Vaak wordt er door een spotter ook nog vermeld waarop je kunt zoeken (spotternaam, FTD nummer, bestandsnaam etc) dus die gegevens moet je gebruiken om de spot te vinden.
Berichten toevoegen
Bij elke spot kunnen we als gebruiker van FTD een berichtje achterlaten om aan te geven dat we hem ook downloaden of om de spotter te bedanken voor zijn spot. Natuurlijk kun je in het forum onder een spot ook terecht met vragen over die betreffende spot.
De normale manier om een berichtje toe te voegen, is via de Bericht toevoegen knop helemaal onderaan.
![]()
Een venstertje waar we ons bericht kunnen typen verschijnt.
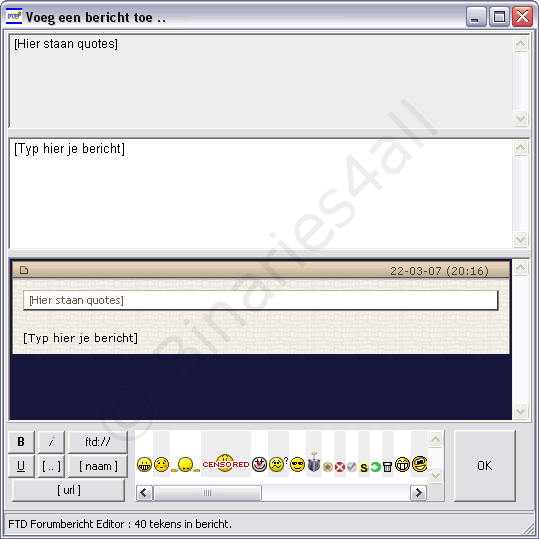
In het bovenste gedeelte is ruimte om quotes in te vullen. Als we direct gebruikt maken van het quote icoontje ![]() komt het bericht van diegene hier direct te staan. We kunnen er zelf natuurlijk ook wat invullen.
komt het bericht van diegene hier direct te staan. We kunnen er zelf natuurlijk ook wat invullen.
In het middelste gedeelte schrijven we ons eigen berichtje. Met behulp van de knoppen die links onderaan staan, kun je je tekst een beetje aankleden. Vetgedrukt, cursief of onderstreepte teksten zijn mogelijk. De [...] knop levert een quote op van de geselecteerde tekst. De [naam] knop levert een quote op van de geslecteerde tekst, met daarbij de naam van degene die je quote. De ftd:// knop levert een link naar een FTD nummer op van het geselecteerde nummer. (Let op: selecteer altijd eerst de tekst waar je de bewerking op wilt uitvoeren, en druk dan pas op de knop).
Voor gevorderden: je kan de tags ook zelf intypen in plaats van de knoppen te gebruiken, hiervoor wordt zogenaamde BBCode gebruikt.
Als je je berichtje geschreven hebt, klik je op OK.

Een andere mogelijkheid om te reageren op iemand is door het antwoord knopje ![]() te gebruiken. Het venstertje dat je dan krijgt ziet er ongeveer hetzelfde uit, met alleen het bovenste gedeeltje nu blauw gekleurd. Op deze manier antwoorden heeft het volgende als resultaat (Let op: alleen als de optie 'spots viewen in "threaded mode" (aanbevolen)' is ingeschakeld!)
te gebruiken. Het venstertje dat je dan krijgt ziet er ongeveer hetzelfde uit, met alleen het bovenste gedeeltje nu blauw gekleurd. Op deze manier antwoorden heeft het volgende als resultaat (Let op: alleen als de optie 'spots viewen in "threaded mode" (aanbevolen)' is ingeschakeld!)
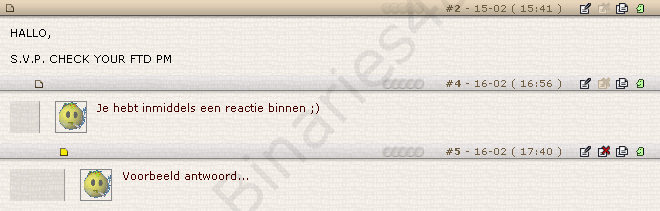
Watchlist
FTD biedt de mogelijkheid om spots die je nog een keer wilt bekijken in een watchlist te plaatsen. Door spots in je 'Watchlist' te plaatsen kun je ze later makkelijker terug vinden en is het makkelijker om statusveranderingen van die spots bij te houden. Om een spot aan je watchlist toe te voegen klik je binnen een spot op het pijltje rechts bovenin.
![]()
Of je klikt in het spotoverzicht op het pijltje achter een spot.

Om je watchlist te openen klik je op de Watchlist knop boven in het scherm.
![]()
De watchlist wordt geopend en we zien de spot staan. In dit overzicht staan titel, bestandsnaam en nieuwsgroep al vermeld zodat we niet eerst de hele spot hoeven te openen om die te kunnen zien.
Binnen de watchlist kunnen we de spots ook sorteren. We kunnen de spots een status geven waardoor we ze heel gemakkelijk terug kunnen vinden in ons overzicht, dit is vooral handig als er veel spots in de watchlist staan. Om een spot een status te geven, klik je rechts op de naam van de spot, en kies je een categorie in het submenu 'Verplaats naar...'. Dit hoeft uiteraard niet, en heeft alleen meerwaarde als je erg veel spots in de watchlist hebt.
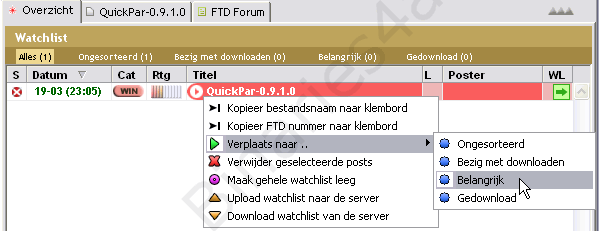
Het verwijderen van een spot uit de watchlist doe je door rechts te klikken op de spot en te kiezen voor 'Verwijder geselecteerde spot'. Zoals je kan zien heb je in dit menu overigens nog meer mogelijkheden, zoals het geheel leegmaken van de watchlist, en het kopieren van de bestandsnaam of FTD-nummer naar het klembord, wat handig kan zijn als je dit wilt gebruiken om de spot bij een online Usenet-zoekmachine te vinden om een NZB-bestand te maken.
Tot zover het toevoegen van berichten en het bewaren van een spot. Dit zijn de belangrijkste dingen die je moet weten om een spot te kunnen bekijken en bewaren en om te reageren op een spot. In het volgende hoofdstuk zal ik bespreken hoe het weggeven van kudos in zijn werk gaat, het aanvragen/toevoegen van PAR-bestanden gedaan kan worden en hoe we een moderator kunnen inschakelen om naar de spot te kijken.
Naar het volgende hoofdstuk: ![]() Spots: uitgebreide functies
Spots: uitgebreide functies



