Binreader - Configuratie
Pagina 2/3 van dit artikel
Het instellingenscherm verschijnt direct na het voor de eerste maal opstarten van Binreader. Je kan het scherm ook openen door te klikken op de knop 'Settings'.
Het scherm ziet er als volgt uit:
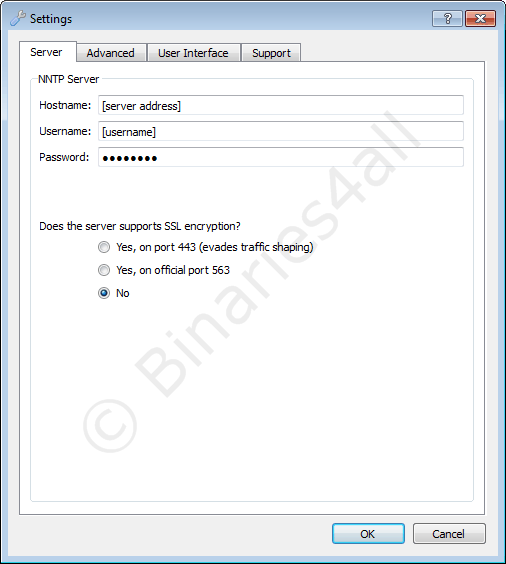
Op dit eerste tabblad Servers moeten we een nieuwsserver toevoegen. Heb je nog geen abonnement op een payserver? Kijk dan eens op Binaries4all Payservers voor een vergelijkend overzicht. Vul anders je gegevens in.
De betekenis van de velden is als volgt:
- Hostname: Hier moet je het adres van je newsserver invullen. Meestal is dit news.[naam van je payserver].[extensie]. Op de website van je payserver staat dit aangegeven.
- Username & Password: Vul hier je gebruikersnaam en wachtwoord in, indien nodig.
- 'Does the server supports SSL encryption': als je een server gebruikt waarbij het gebruik van SSL mogelijk is (versleuteld dataverkeer), dan kan je dat hier aanvinken. Vaak is het dan ook nodig om verbinding te maken via een andere poort, meestal 563. Andere opties zijn 443 (ook SSL gebruiken maar dan op een andere poort) of 'No' (geen versleuteling van het dataverkeer)
 Maak je bijvoorbeeld gebruik van de premium payserver Eweka, vul dan als hostname 'sslreader.eweka.nl' in, gebruik poort 563 en activeer SSL-versleuteling. Je Eweka-gebruikersnaam en wachtwoord moeten ingevuld worden.
Maak je bijvoorbeeld gebruik van de premium payserver Eweka, vul dan als hostname 'sslreader.eweka.nl' in, gebruik poort 563 en activeer SSL-versleuteling. Je Eweka-gebruikersnaam en wachtwoord moeten ingevuld worden. Nu naar het tabblad 'Advanced':
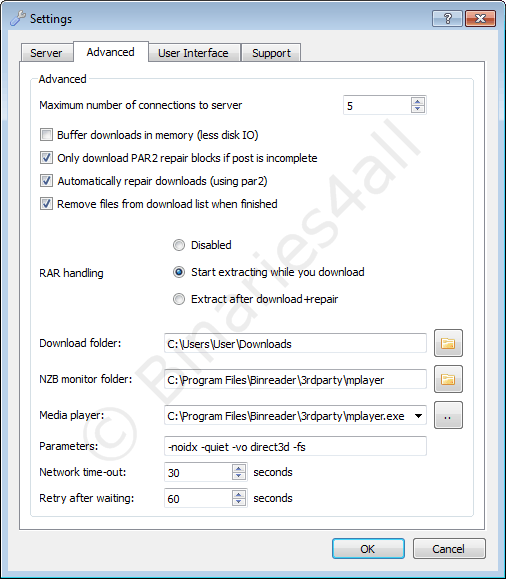
De betekenis van de belangrijkste velden is als volgt:
| Maximum number of connections to server | Hoeveel connecties je maximaal met je nieuwsserver mag maken. Dit verschilt per server. Zorg ervoor dat je niet meer verbindingen maakt dan toegestaan, om foutmeldingen te voorkomen. |
| Buffer downloads in memory | Indien aangevinkt worden gedownloade onderdelen van een bestand in het geheugen verzameld en dan in 1x naar de harde schijf weggeschreven, in plaats van in gedeeltes. Verbruikt meer geheugen, maar vermindert de mate waarin er druk (in gedeeltes) naar de harde schijf geschreven wordt. Vooral aan te raden bij downloaden met meer dan 100 Mbps. |
| Only download PAR2 repair blocks if post is incomplete | Indien aangevinkt worden de reparatiebestanden alleen gedownload als blijkt dat er bestanden corrupt of incompleet zijn. |
| Automatically repair downloads (using par2) | Indien aangevinkt zullen corrupte of incomplete bestanden automatisch gerepareerd worden door Binreader (mits het programma uiteraard voldoende PAR2 reparatieblocks kan downloaden) |
| Remove files from download list when finished | Indien aangevinkt wordt een item direct uit de wachtrij (queue) van Binreader verwijderd nadat het gedownload, gerepareerd en eventueel uitgepakt is. |
| RAR handling | Moet er met de gedownloade (en gerepareerde) bestanden verder niks gedaan worden (disabled), moet er tijdens het downloaden al begonnen worden met uitpakken (start extracting while you download) of moet het uitpakken na het downloaden gedaan worden (extract after download+repair). Voor de zekerheid kies ik voor dat laatste, om eventuele problemen te voorkomen. |
| Download folder | Kies hier de map waar de te downloaden bestanden geplaatst moeten worden. |
| NZB monitor folder | Je kan hier een map opgeven die door Binreader in de gaten gehouden wordt (mits Binreader opgestart is!) op nieuwe NZB-bestanden. Indien er een nieuw NZB-bestand in gevonden wordt, zal Binreader deze gaan downloaden. |
| Media player | Voor gevorderden: Binreader heeft de (experimentele en beperkte) mogelijkheid om een videobestand al tijdens het downloaden te gaan afspelen. Hier moet het pad ingevuld worden naar daarvoor geschikte afspeelsoftware. Bij Binreader wordt het gratis programma 'mplayer' meegeleverd dat ook standaard ingesteld staat. Bij het vakje parameters moeten de verplichte parameters ingevuld worden die meegenomen worden in de programma-aanroep. |
| Network time-out en retry after waiting | Voor gevorderden: na hoeveel seconden geen reactie van de nieuwsserver te hebben gehad moet Binreader dit beschouwen als een time-out, en na hoeveel seconden moet hij opnieuw proberen verbinding te maken? |
Verder naar het tabblad 'User Interface':
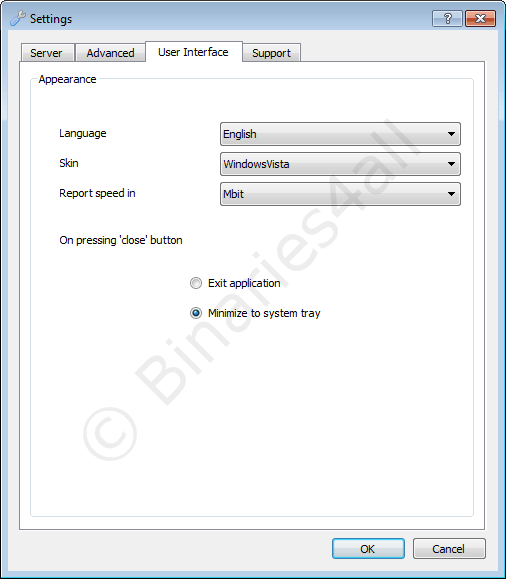
De betekenis is als volgt:
| Language | Stel hier de taal van het programma in. Nederlands is sinds enige tijd ook beschikbaar. Omdat Engelse de standaardtaal is, de teksten (en knoppen) dan minder ruimte innemen en omdat het programma toch maar weinig opties en schermen heeft, zijn de screenshots in deze handleiding in de Engelse taal. |
| Skin | Kies hier eventueel een alternatief uiterlijk (skin) voor Binreader. |
| Report speed in | Hier kan je kiezen hoe de downloadsnelheid getoond moet worden. Dit is een persoonlijke voorkeur. |
| On pressing 'close' button | Als je op het kruisje in de rechterbovenhoek van het programma klikt, wat moet er dan gebeuren? Bij 'Exit application' zal Binreader afsluiten en stoppen met downloaden. Bij 'Minimize to system tray' verdwijnt het programma uit je taakbalk (neemt daar dus geen ruimte meer in) en wordt het een icoon in de system tray (bij de klok). Je tovert Binreader dan weer tevoorschijn door te klikken op het icoon. Je sluit Binreader dan echt af door rechts te klikken op het icoon en te kiezen voor 'Quit' |
Klik op de OK-knop om de instellingen op te slaan.
Naar het volgende hoofdstuk: ![]() Downloaden met NZB-bestanden
Downloaden met NZB-bestanden



