yEncBin Poster - Het posten van de bestanden
Pagina 4/5 van dit artikel
Op de werkbalk zie je de volgende knoppen. Als je op de eerste knop (Start) klikt, start het programma meteen met posten.
Ik zal nu nog even een andere manier uitleggen waarbij je een 'timer' kan instellen zodat het programma op een bepaald tijdstip met posten begint.
Klik hiervoor op de zesde knop (Scheduler).
![]()
Het volgende scherm verschijnt: 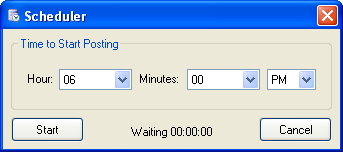
Je kan hier opgeven hoe laat het programma moet beginnen (in dit geval heb ik 6 uur PM ingesteld, dus 6 uur 's avonds).
AM = vóór 12 uur 's middags, PM = na 12 uur 's middags.
We klikken op de Start-knop. De Scheduler zal nu beginnen met aftellen totdat het posten kan beginnen. Dit venster nu niet meer sluiten want dan wordt de Scheduler afgezet.![]()
Als de ingestelde starttijd bereikt is, of als je direct op de eerste knop geklikt had, begint yEncBin met posten en dan verschijnt het 'Post Progress' scherm:
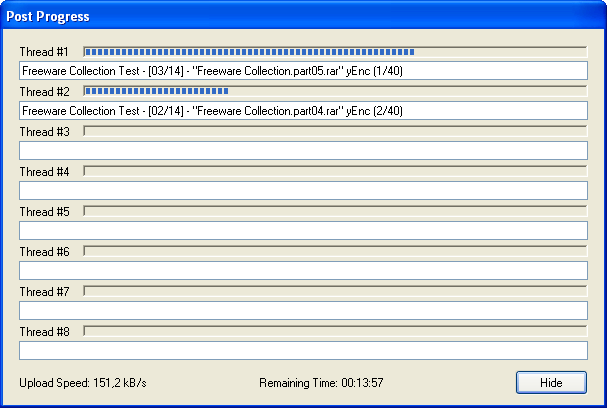
Op dit scherm zijn verschillende dingen te zien. Om te beginnen zie je dat er twee threads gebruikt worden, dus twee tegelijktijdige verbindingen met de server (zoals ik bij de instellingen had opgegeven) en er worden dus twee bestanden tegelijk gepost. Per bestand zie je een voortgangsindicator (de blauwe balkjes) die aangeeft hoe ver een article gepost is.
Onderaan zijn nog een aantal dingen te zien zoals de snelheid en een schatting van hoe lang het nog gaat duren.
Je kan dat schermpje trouwens gewoon afsluiten (klik op de Hide knop), de post blijft dan lopen.
Je komt dan weer terug in het yEncBin hoofdscherm waar je aan de iconen ook kan zien of een bestand al gepost is (Groen), momenteel gepost wordt (Blauw) of nog in de queue staat (Geel). Als het nodig is, kan je het scherm 'Post Progress' weer tevoorschijn toveren door op de vierde knop (Progress) te klikken:
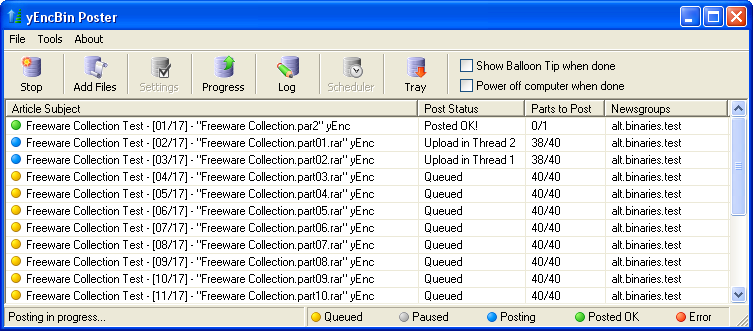
Er staan nog twee instellingen op de werkbalk:
- Show Balloon Tip when done: Vink deze optie aan als je rechtsonder op je scherm een melding wilt krijgen dat het posten klaar is.
- Power off computer when done: Vink deze optie aan als je de computer wilt afsluiten als het posten klaar is.
Om ruimte in de taakbalk te maken, kan je het programma ook minimaliseren, door op de zevende knop (Tray) te klikken, waardoor het naar de system tray (naast de klok) verhuist.
En nu is het een kwestie van wachten totdat alle bestanden gepost zijn.
Naar het volgende hoofdstuk: ![]() Informatie voor gevorderden
Informatie voor gevorderden



