Unison: Downloaden door headers op te halen
Pagina 4/4 van dit artikel
Een andere manier om een post te downloaden is door de headers van een bepaalde nieuwsgroep op te halen en vervolgens de betreffende post daar uit te zoeken. Dit is de traditionele downloadmethode. Maar voordat we überhaupt headers op kunnen halen van een groep, zullen we ons eerst moeten abonneren op een nieuwsgroep.
Abbonneren op een nieuwsgroep
Het abonneren op een nieuwsgroep doen we vanuit het Groups scherm. Dit scherm wordt automatisch geopend als je Unison start, maar is ook te openen via het commando Window > Groups in de menubalk of de sneltoets Command-Option-G.
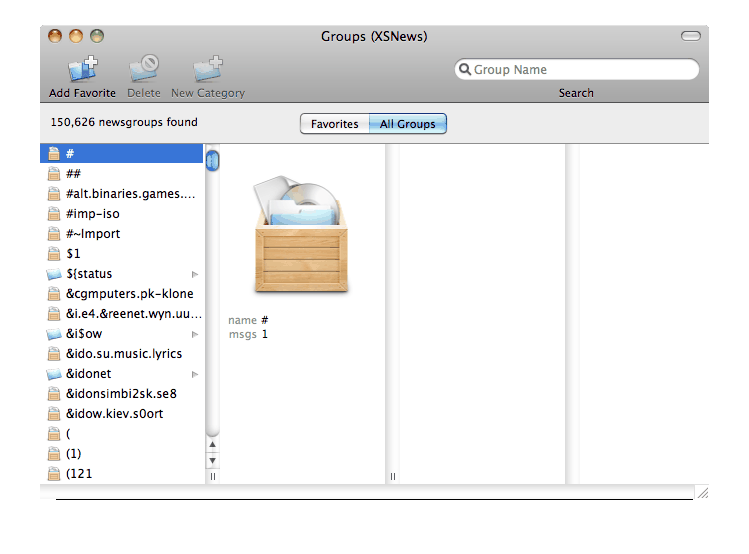
Met de All Groups tab geselecteerd zien we aan de linkerkant van het scherm een lijst met alle nieuwsgroepen die beschikbaar zijn op onze nieuwsserver. Als voorbeeld in deze tutorial zullen we iets downloaden uit de groep alt.binaries.misc, dus hier willen we ons op abonneren.
Dit gaat het makkelijkst door het zoekveld rechts bovenin te gebruiken om de groep op te zoeken:
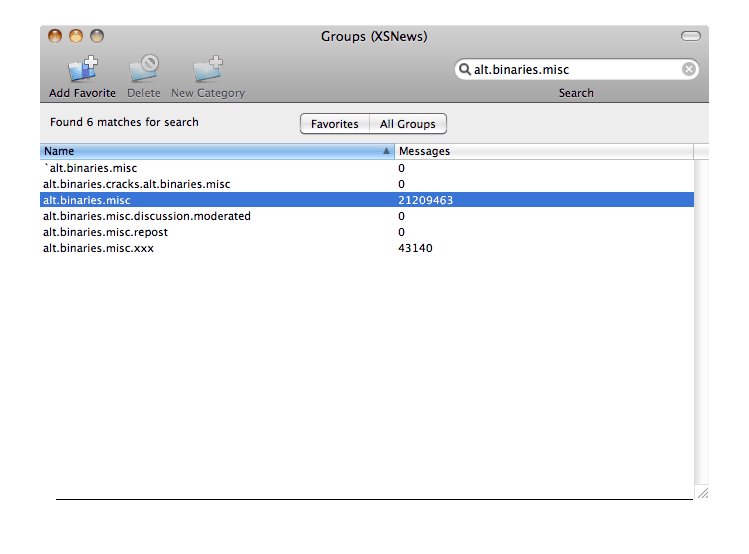
Zodra we 'alt.binaries.misc ingevuld hebben in het zoekveld, zien we de bewuste groep verschijnen. We kunnen deze groep vervolgens toevoegen aan onze favorieten zodat we hem niet elke keer uit deze lijst hoeven te zoeken. Dit doen we via het commando Group > Add to Favorites uit de menubalk of door te ctrl-klikken op de groep en hier voor Add to Favorites te kiezen.
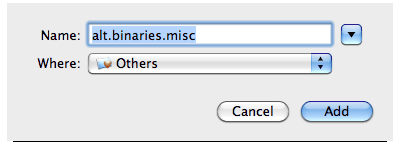
In bovenstaand scherm kunnen we aangeven in welke categorie van onze favorieten we de groep op willen nemen. In dit geval is de categorie Others prima, maar je kunt uiteraard ook zelf je eigen categorie kiezen (in het Groups scherm kun je zelf categorieën toevoegen).
Als we nu vervolgens de tab Favorites in het Groups scherm activeren en de categorie Others selecteren, zien we dat onze groep daar inderdaad vermeld staat.
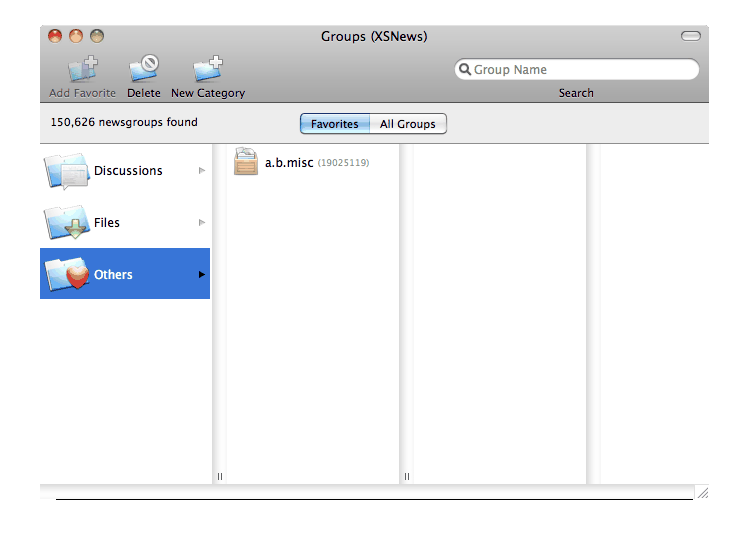
Nieuwsgroep bekijken
Om de nieuwsgroep te openen dubbel klikken we op de naam (alt.binaries.misc). We zien een nieuw venster verschijnen en Unison is direct al begonnen met het ophalen van de headers van de betreffende groep.
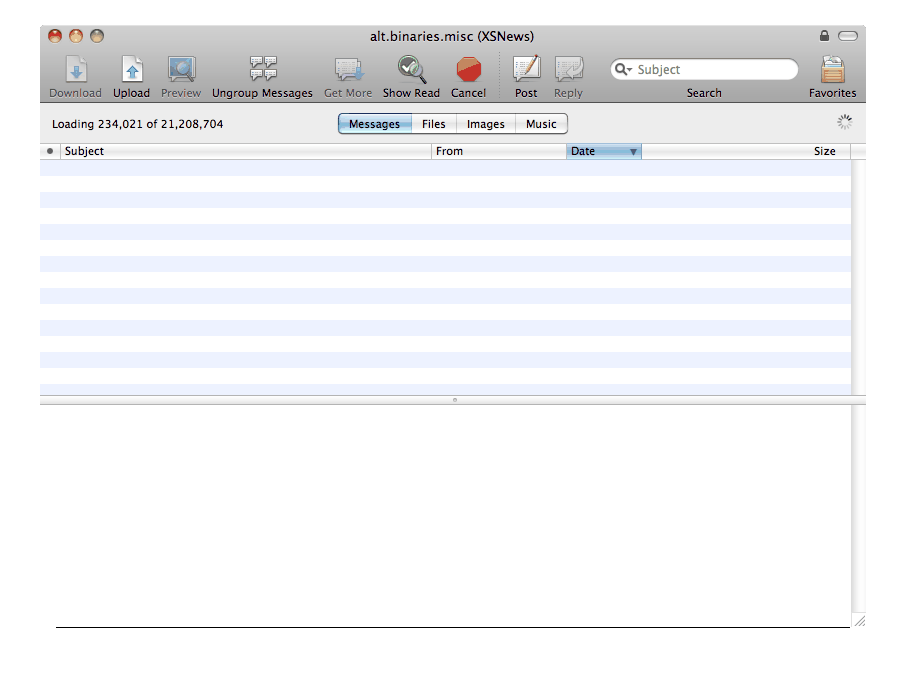
Allereerst zien we een balk met knoppen boven in het scherm. Een korte uitleg van de verschillende acties die de knoppen hebben:
| Download | Download de geselecteerde bestanden |
| Upload | Open de upload wizard om bestanden naar de nieuwsgroep te posten |
| Preview | Bekijk een preview van het geselecteerde bestand (alleen actief als een preview mogelijk is) |
| Group/Ungroup | Gebruik deze knop om bestanden te groeperen/de-groeperen |
| Get More | Haal nieuwe headers van de nieuwsgroep op |
| Show/Hide read | Deze knop toont of verbergt reeds gelezen berichten |
| Cancel | Stop de huidige actie |
| Post | Post een nieuw tekst bericht in de nieuwsgroep |
| Reply | Antwoord op een bericht in de nieuwsgroep |
Verder zien we daaronder een viertal tabs. Onder deze tabs worden de verschillende posts in een nieuwsgroep gegroepeerd. Berichten bij berichten, bestanden bij bestanden, etc. Afhankelijk van waarnaar je op zoek bent, kun je dus een van deze tabs selecteren.
Wij zijn op zoek naar bestanden, dus laten we een kijkje nemen onder de tab Files.
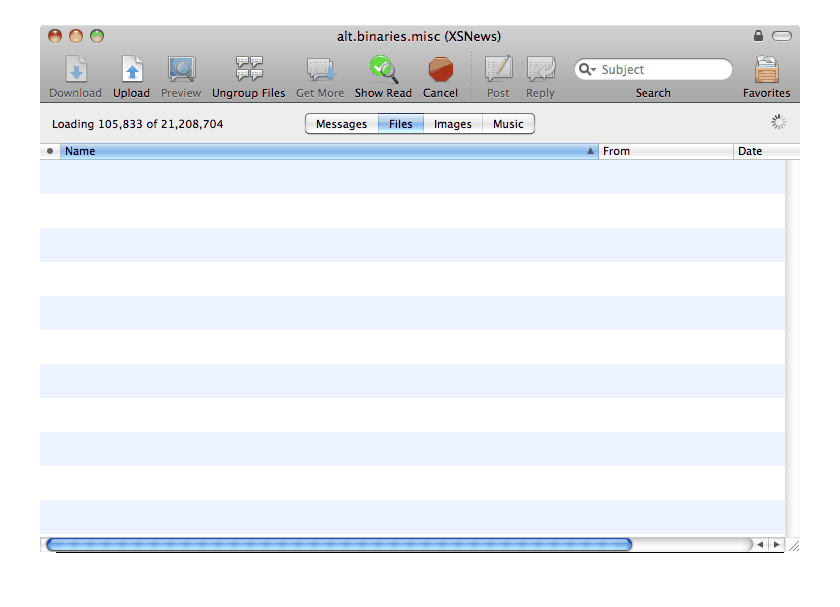
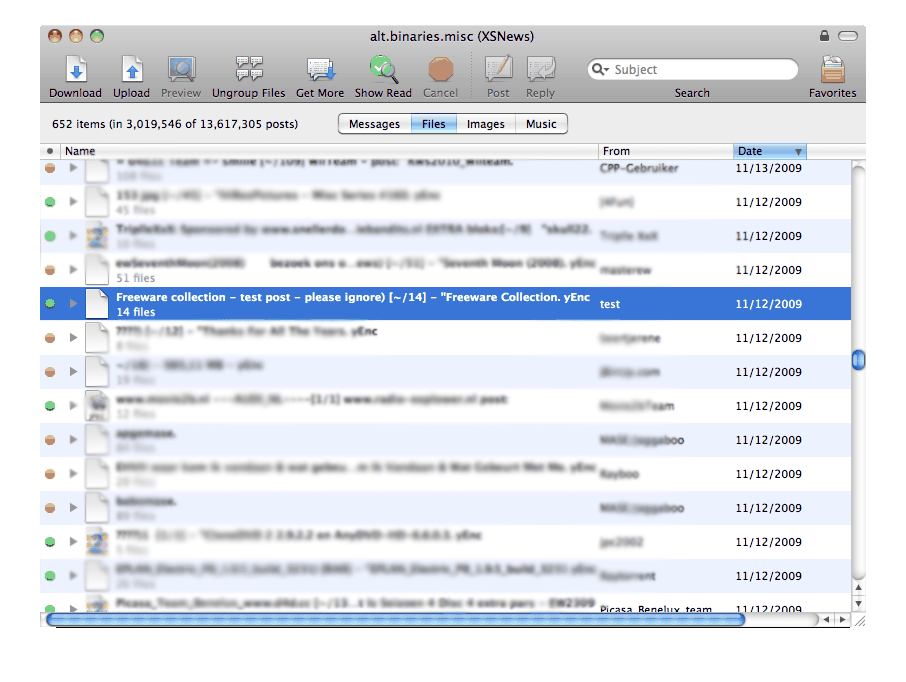
We zien hier een hele lijst met bestanden die in deze nieuwsgroep aanwezig zijn. Sommige bestanden die onderdeel zijn van een groter geheel zullen gegroepeerd zijn, anderen zul je gewoon los in dit overzicht zien staan. Als we nu op Ungroup Files klikken, zien we alle losse bestanden die in de nieuwsgroep staan.
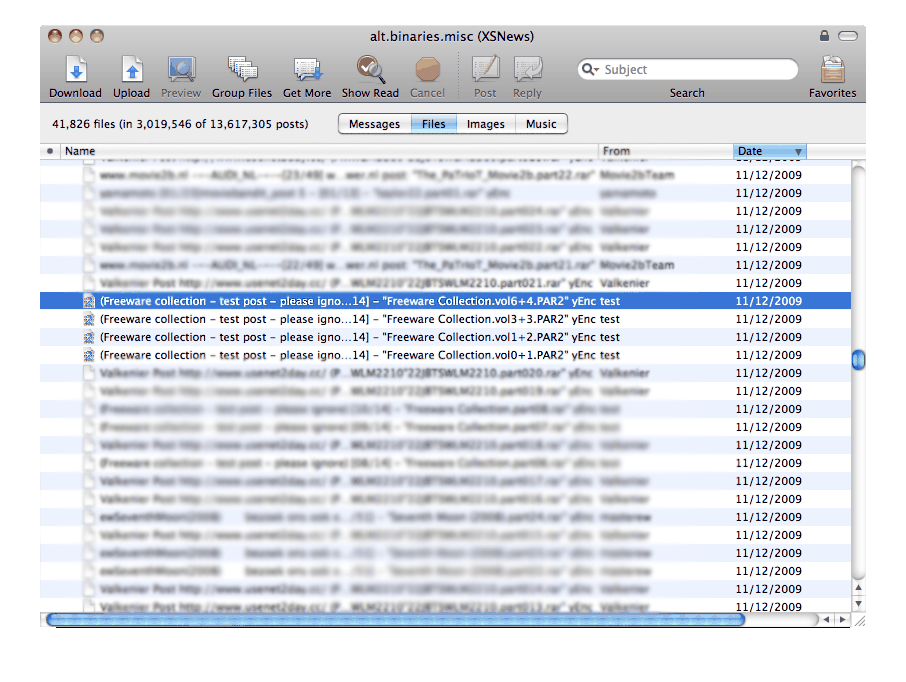
Downloaden van bestanden
Om (een groep) bestanden te downloaden, selecteren we ze en klikken we op de knop Download. Als alternatief kunnen we ook ctrl-klikken op de selectie om het context menu te openen.
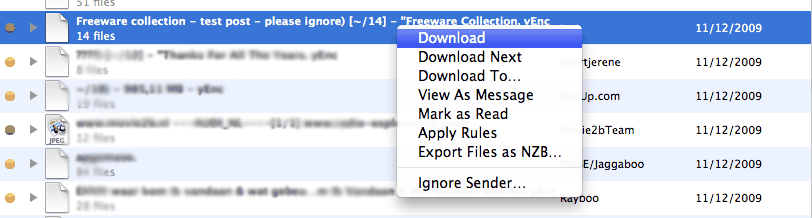
Wie zien hier een aantal opties:
| Download | Download de geselecteerde bestanden. |
| Download Next | Voeg de geselecteerde bestanden aan het begin van de downloadlijst in. |
| Download To... | Download de geselecteerde bestanden naar een andere dan de standaard download locatie. |
| View as Message | Bekijk het bestand als bericht. |
| Mark as Read | Markeer het bestand als gelezen. |
| Apply Rules | Pas de regels toe die je in de instellingen ingesteld hebt. |
| Export Files as NZB... | Exporteer de geselecteerde bestanden naar een NZB file. |
| Ignore Sender... | Negeer alle posts van deze betreffende poster. |
Als we voor Download kiezen, zien we dat het Transfers scherm geopend wordt en dat Unison begint met downloaden van de geselecteerde bestanden.
Opmerking: Usenet is een dynamisch medium, posts zullen na verloop van tijd weer van de servers verdwijnen. De posts die in deze als voorbeeld in deze handleiding gedownload worden, zul je dusnaar alle waarschijnlijkheid niet meer kunnen vinden.
Tot zover de basis van het gebruik van de nieuwsreader Unison. Het programma kent nog wat geavanceerdere functionaliteiten zoals het posten van berichten en bestanden en het toepassen van Rules op headers, maar die onderwerpen bespreek ik verder niet in deze handleiding. Door een beetje met het programma te spelen kun je er echter zelf snel genoeg achter komen hoe dit alles werkt...
Veel succes en plezier met het gebruik van deze nieuwsreader!



