Installatie en Configuratie
Pagina 2/5 van dit artikel
Installatie
Download NZBVortex (link opent in een nieuw venster)
Download NZBVortex vanaf bovenstaande locatie. Pak het .zip bestand uit door erop te dubbelklikken en verplaats de NZBVortex applicatie naar je Applications (Programma's) map.
Configuratie
Als je NZBVortex voor het eerst opstart, krijg je een welkomstboodschap te zien die een korte introductie van het programma geeft.
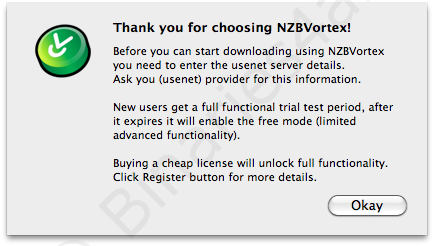
Nadat we deze boodschap weggeklikt hebben, kunnen we beginnen met de configuratie van NZBVortex. Het eerste scherm dat we van NZBVortex te zien krijgen, is direct het eerste scherm van de instellingen: 'Connection'.
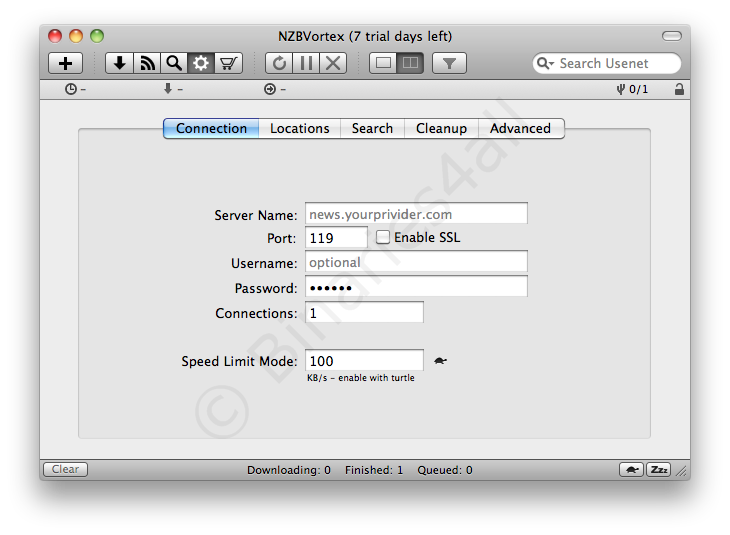
Hier kunnen we de volgende instellingen aanpassen:
| Server Name | Het adres van de nieuwsserver die je gebruikt. Bijvoorbeeld de nieuwsserver van je provider, of beter: een payserver. |
| Port | De poort waarop de server te bereiken is (standaard 119). |
| SSL | De optie om een beveiligde verbinding te maken met de nieuwsserver, indien mogelijk. Vaak moet je dan ook verbinden met een andere poort, zoals 463. |
| Username | De gebruikersnaam die je eventueel nodig hebt om in te loggen op de nieuwsserver. |
| Password | Wachtwoord behorend bij de gebruikersnaam. |
| Connections | Aantal verbindingen dat er met de nieuwsserver gemaakt moet worden. |
| Speed Limit Mode | De maximale downloadsnelheid als de snelheidsbeperking ingeschakeld is. |
 Maak je bijvoorbeeld gebruik van de premium payserver Eweka, vul dan als hostname 'sslreader.eweka.nl' in, gebruik poort 563 en activeer SSL-versleuteling. Je Eweka-gebruikersnaam en wachtwoord moeten ingevuld worden.
Maak je bijvoorbeeld gebruik van de premium payserver Eweka, vul dan als hostname 'sslreader.eweka.nl' in, gebruik poort 563 en activeer SSL-versleuteling. Je Eweka-gebruikersnaam en wachtwoord moeten ingevuld worden. Na het scherm ingevuld te hebben, zou het er als volgt uit kunnen zien:
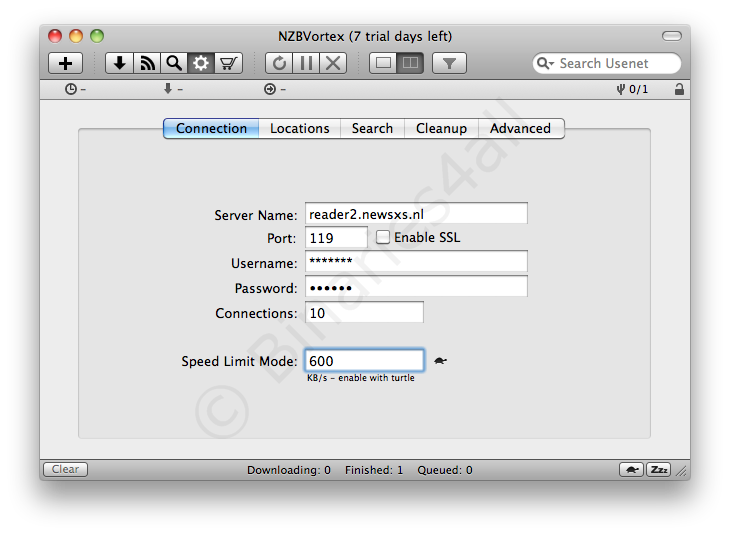
Het volgende scherm van de instellingen is 'Locations'.
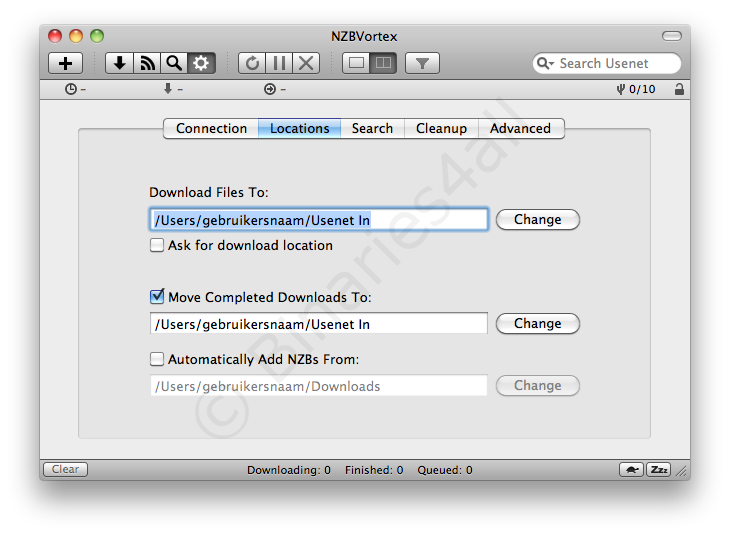
In dit scherm kunnen we de locaties instellen waar NZBVortex gebruik van maakt:
| Download Files To | De map waarin alle bestanden gedownload worden. |
| Move Completed Downloads To | In deze map worden de voltooide downloads opgeslagen. |
| Automatically Add NZBs From | NZBs die in deze map staan worden automatisch gedownload door NZBVortex. |
Door achter de verschillende locaties op 'Change' te klikken, kun je de gewenste mappen instellen. Het vinkje 'Ask for download location' zorgt ervoor dat NZBVortex bij elke download vraagt waar deze opgeslagen moet worden. Het automatisch laten downloaden van NZB bestanden is vooral handig als je NZB bestanden van internet download. Als je deze altijd in dezelfde map zet (bijvoorbeeld /Downloads), worden ze automatisch aan de wachtrij van NZBVortex toegevoegd.
Het volgende scherm, 'Search', biedt een aantal instellingen met betrekking tot de interne zoekfunctie
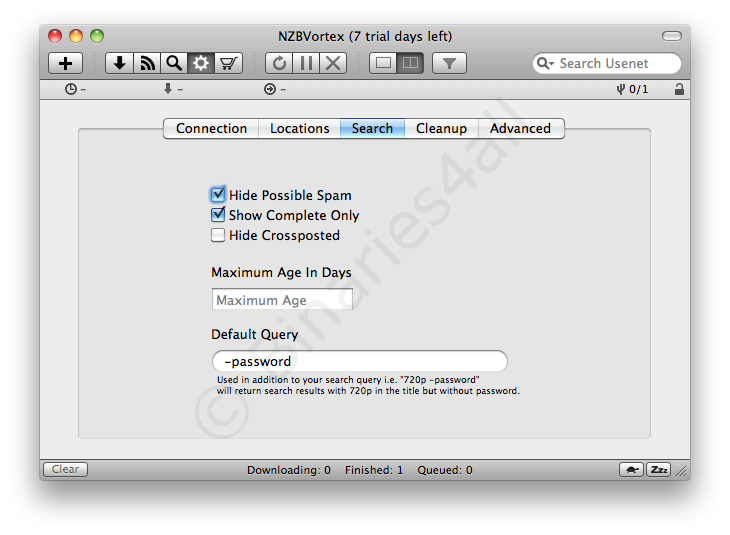
| Hide Possible Spam | Zoekresultaten die mogelijk spam zijn, worden niet weergegeven |
| Show Complete Only | In de zoekresultaten worden alleen complete posts weergegeven (let op: deze zijn compleet op de servers van NZBIndex, niet noodzakelijk op je eigen nieuwsserver). |
| Hide Crossposted | Verberg zoekresultaten die in meer dan 1 nieuwsgroep gepost zijn (sommige nieuwsservers ondersteunen deze posts niet). |
| Maximum Age in Days | De maximale leeftijd van zoekresultaten. Het is handig om hier de retentietijd (tijd dat bestanden op de server blijven staan) van je eigen nieuwsserver in te stellen. |
| Default Query | Deze zoekstring wordt standaard aan de ingevulde zoekstring toegevoegd. Handig om bijvoorbeeld bepaalde elementen in zoekresultaten uit te sluiten. |
Over de interne zoekfunctie komen we later nog te spreken. Voor nu gaan we verder naar het volgende scherm: 'Cleanup'.
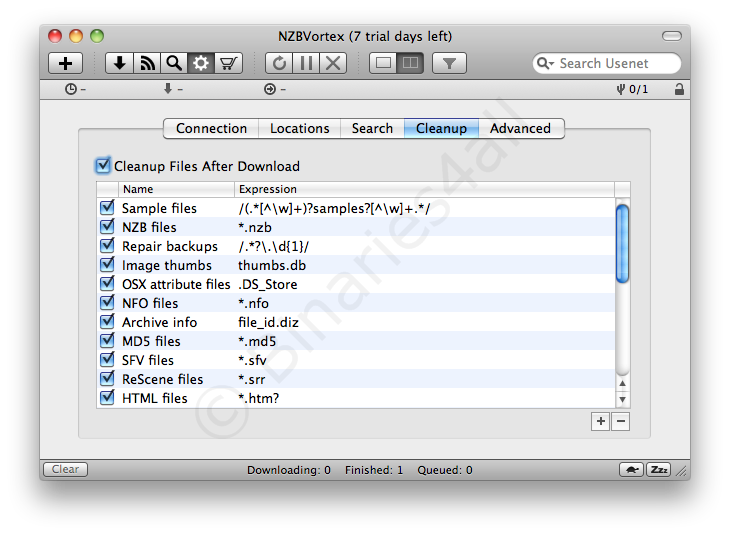
Dit scherm geeft ons de mogelijkheid om te bepalen welke bestanden er na het downloaden van een post standaard verwijderd moeten worden. Denk hierbij bijvoorbeeld aan ongewenste NFO bestanden, afbeeldingen die bij de post zitten of samples van de gedownloade post.
Het laatste scherm van de instellingen is het scherm 'Advanced'.
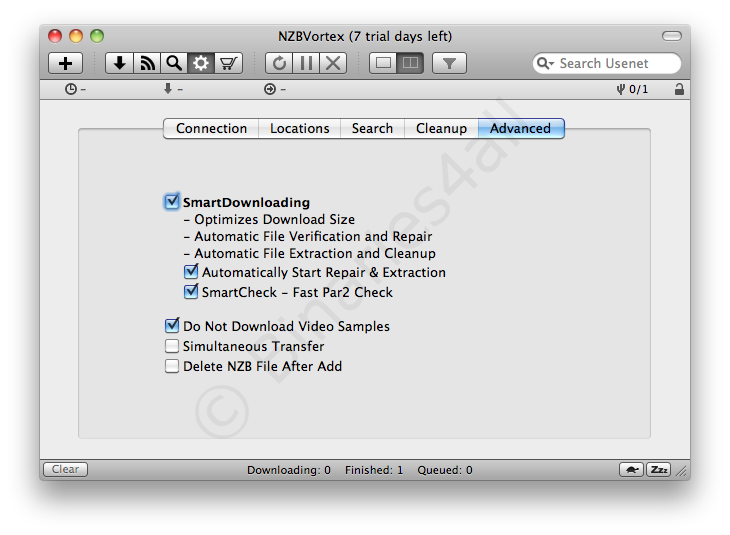
In dit scherm staan instellingen die deels alleen beschikbaar zijn als je een licentie gekocht hebt.
| SmartDownloading * | Deze instelling zorgt ervoor dat NZBVortex het downloadproces optimaliseert. Zo worden alleen bestanden gedownload die nodig zijn (geen overbodige par2 bestanden) en heb je de keuze om het automatisch repareren en uitpakken in te schakelen. |
| Do Not Download Video Samples | Voorkomt dat voorbeeld bestanden van films gedownload worden. |
| Simultaneous Transfer | Zorgt ervoor dat alle downloads in de wachtrij tegelijkertijd gedownload worden in plaats van een voor een. |
| Delete NZB File After Add | NZB bestanden zullen automatisch worden verwijderd zodra ze toegevoegd zijn aan de wachtrij. |
* Alleen beschikbaar met een licentie voor het programma
Om ervoor te zorgen dat de instellingen bewaard worden, openen we een ander scherm van NZBVortex. Bijvoorbeeld de download wachtrij door op de knop met de naar beneden gerichte pijl te klikken. Er wordt gevraagd of we de instellingen op willen slaan:
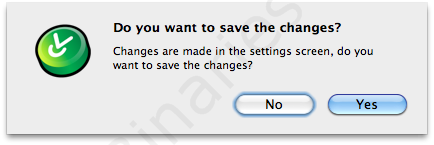
Gekochte licentie activeren
Als je ervoor gekozen hebt een licentie voor NZBVortex te kopen, kun je deze activeren via het menu 'NZBVortex > NZBVortex Registration...' of via de toetscombinatie Command+L.
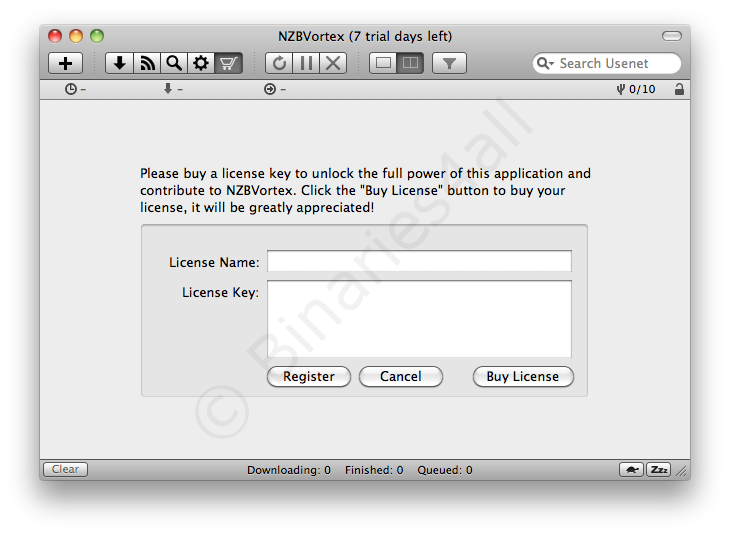
Vul hier de gegevens die je per mail ontvangen hebt in en klik op 'Register' om je licentie te activeren.

Tot zover de installatie en configuratie van NZBVortex.
Naar het volgende hoofdstuk: ![]() Downloaden met NZB bestanden
Downloaden met NZB bestanden



