Handbrake - Converteren
Goed, we kunnen aan de slag met het daadwerkelijke converteren. Klik op de knop 'Source':
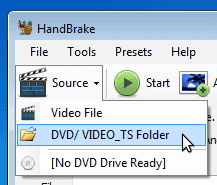
We zien hier drie mogelijkheden om aan te geven waar ons bronbestand dat geconverteerd moet worden te vinden is. Met 'Video File' kan je een bestaand videobestand selecteren (vele formaten worden ondersteund). Wij gaan echter voor 'DVD/ VIDEO_TS Folder', om een geripte dvd te kunnen kiezen. Met de onderste optie tenslotte is het mogelijk om een dvd te kiezen die zich in je dvd-speler bevind. Dit heeft als voordeel dat je de dvd niet eerst apart hoeft te rippen met DVDFab HD Decrypter. Het nadeel is echter dat je dvd-speler gedurende de hele periode dat HandBrake bezig is met converteren (wat uren kan duren, afhankelijk van de snelheid van je computer) bezig is, wat herrie kan maken.
We gaan dus voor de tweede optie, en bladeren naar de VIDEO_TS map binnen de map waar de geripte dvd zich bevindt. HandBrake gaat de map nu analyseren:
![]()
Een dvd bestaat vaak uit een reeks 'titles'. Het is belangrijk de juiste title te kiezen, zodat je zeker weet dat je de hoofdfilm te pakken hebt. HandBrake selecteert standaard de title met de grootste lengte, want meestal is dat de hoofdfilm. De 'angle' hoeft meestal niet gekozen te worden. Bij 'chapters' kan je eventueel nog het converteren beperken tot een aantal hoofdstukken, maar waarschijnlijk wil je gewoon de volledige film omzetten.
![]()
Bij twijfel kan je nog op de Preview-knop klikken:
![]()
We moeten ook aangeven waar het geconverteerde bestand opgeslagen moet worden.
![]()
De basis is nu goed. Maar nu het belangrijkste: de kwaliteit! Op welk apparaat wil je de geconverteerde film afspelen? Je zal begrijpen dat een Full HD-bestand bedoeld om af te spelen op je televisie een groter bestand mag zijn, terwijl dat zwaar overdreven is wanneer het bestand op een iPod bekeken gaat worden.
Om je te helpen met het kiezen van de juiste instellingen, bevat HandBrake presets. Voor de meeste mensen zijn de standaardinstellingen van een preset voldoende. Liefhebbers en gevorderden kunnen hier naar eigen inzicht nog aanpassingen op doen.
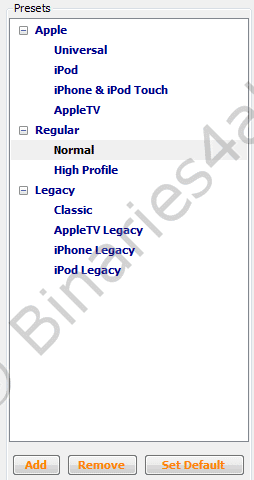
Gebruik de 'Legacy'-presets bij voorkeur niet. 'Normal' is uitstekend voor het afspelen op de computer, televisie (HTPC) en dergelijke. Daarnaast zijn er specifieke presets voor de diverse Apple-apparatuur, die helaas vrij kieskeurig zijn.
De 'container' is het bestand en het formaat dat fungeert als 'schil' om het videospoor, het audiospoor en de ondertitelingssporen bij elkaar te bundelen in 1 bestand. Het verschilt per apparaat wat de beste keuze is. Bij twijfel is het verstandig om deze optie niet aan te passen maar te laten staan zoals ingesteld bij de gekozen preset:
![]()
We gaan verder op het tabblad Video:
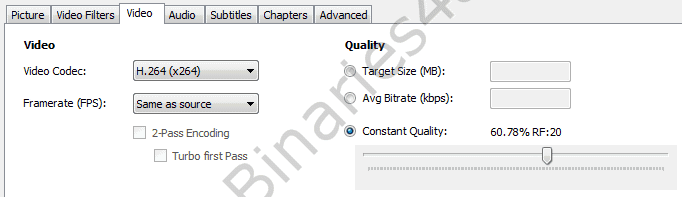
Bij 'Quality' moeten we een belangrijke keuze maken. De standaardinstelling is 'Constant Quality' met als waarde 'RF: 20'. Dit levert een kwaliteit die door de meeste mensen als zeer goed ervaren wordt. De bestandsgrootte die dit oplevert is vooraf echter onbekend.
Als je er echter voor moet zorgen dat het bestand een bepaalde grootte krijgt, kan je kiezen voor 'Target Size (MB)' en deze invullen. Dit heeft echter als nadeel dat juist de kwaliteit vooraf niet bekend is. Het kan zijn dat de opgegeven grootte zorgt voor een slechte kwaliteit omdat de 'bitrate' dan te laat wordt. Andersom kan het er ook voor zorgen dat het bestand onnodig groot wordt, zonder dat dit voor een kwaliteitsverbetering zorgt ten opzichte van de 'optimale' bestandsgrootte. Tenslotte kan de gevorderde nog sturen op een specifieke bitrate door te kiezen voor 'Avg Bitrate (kbps)'.
De beste keuze voor de meeste mensen zal echter 'Constant Quality' met waarde 'RF: 20' zijn.
We gaan door op het tabblad 'Audio':
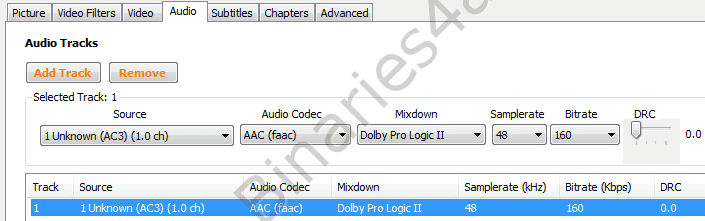
Een film bevat vaak meerdere audiosporen. Bijvoorbeeld meerdere talen of meerdere formaten (stereo, surround, etc). Zorg dat je hier het gewenste spoor of de gewenste sporen toegevoegd worden. Qua kwaliteit zijn de standaardinstellingen prima voor de meeste gebruikers.
Tenslotte door naar Subtitles:
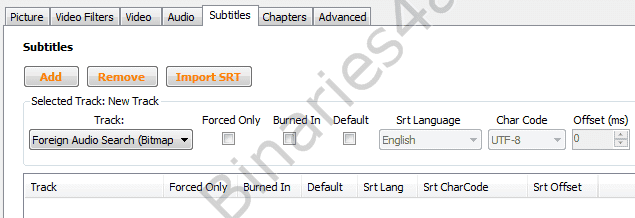
Selecteer hier de ondertitelingsbestanden die je wilt toevoegen.
Als ook dit goed staat, kunnen we starten. Klik op 'Start' om het converteren te starten. Je kan echter ook klikken op 'Add to Queue'. Dan wordt het item toegevoegd aan de wachtrij, en kan je direct beginnen met het toevoegen van nog een film aan de wachtrij, indien nodig. Je moet daarna klikken op 'Show Queue' om te wachtrij te openen, om vanuit dat venster het daadwerkelijke converteren te starten.
![]()
In dit geval kunnen we echter gewoon op 'Start' klikken. Onderstaand scherm verschijnt:
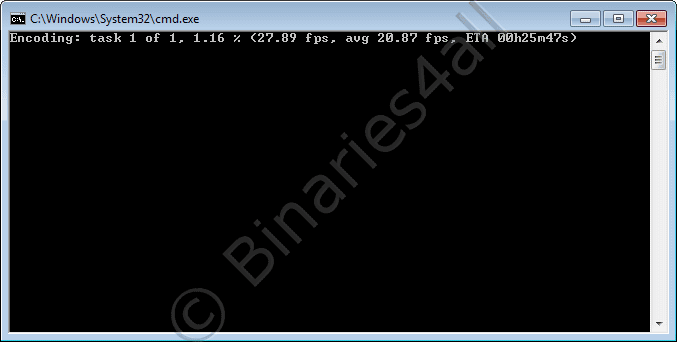
hier kunnen we de voortgang en de snelheid van het converteren zien. Als HandBrake klaar is, verdwijnt bovenstaand scherm weer, en komt er 'Encoding Finished' in het hoofdscherm van HandBrake te staan.
![]()
De film is nu geconverteerd maar H.264 formaat en staat klaar op de harde schijf, op de aangegeven plek!
Heb je veel geleerd van deze site? Steun Binaries4all met een eenmalige donatie!


