Images branden met ImgBurn
Beginpunt: Een image op de harde schijf
Eindpunt: De inhoud van het image gebrand op een cd of dvd
In deze tutorial vind je uitleg over images branden met Imgburn. Een image, zoals een .iso-bestand is een soort 'schil' om een set bestanden heen, gecombineerd met informatie voor de cd/dvd-brander over hoe de bestanden precies gebrand moeten worden. Veel brandprogramma's zoals Nero hebben een speciale functie om images te branden, want een image kan niet volgens de normale prodecure gebrand worden. Je wilt namelijk niet het image zelf op cd zetten, maar de inhoud van het image (oftewel de bestanden die in het image zitten) wel. In deze handleiding leggen we uit hoe je een ISO-bestand kan branden met het gratis programma ImgBurn, een programma dat speciaal ontwikkeld is voor het branden van diverse soorten images op cd of dvd.
Na de installatie starten we ImgBurn op, onderstaand hoofdscherm verschijnt:
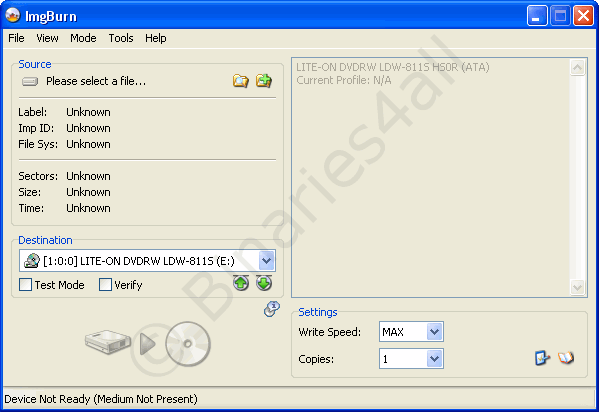
Ziet het hoofdscherm er bij jou totaal anders uit? Controleer dan eerst in het menu Mode of de modus 'Write' geselecteerd is.
In deze handleiding ga ik als voorbeeld een image branden van de gratis Linux distributie Ubuntu, dat ik gedownload heb. Klik op het knopje naast 'Please select a file...' en selecteer het image op de harde schijf in het venster dat verschijnt:
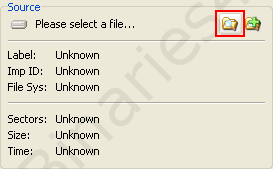
Selecteer je cd- of dvd-brander in de keuzelijst onder 'Destination'. Stop ook een lege cd of dvd (afhankelijk van wat je aan het branden bent, en de grootte daarvan) in je brander. Als alles in orde is, zal de grote knop onderaan 'klikbaar' worden, zodat je er op kan klikken om het branden te starten.
Voordat we dat doen, leg ik nog even de betekenis van de overige twee selectievakjes en keuzelijsten uit:
| Test Mode | Het programma zal het branden simuleren. Het zal net doen alsof er gebrand wordt, maar in werkelijkheid wordt er niks op de cd/dvd geschreven. Een handige manier om dingen te testen, maar normaal vink je dit niet aan. |
| Verify | Indien aangevinkt zal ImgBurn na het branden controleren of alle data correct op de disc gebrand is. |
| Write Speed | De snelheid waarmee het schijfje beschreven moet worden. 'MAX' zorgt erdoor dat het schijfje op de hoogst mogelijke snelheid gebrand zal worden (afhankelijk van het schijfje en je brander). |
| Copies | Het aantal keer dat dit image gebrand moet worden. Als je hier meer dan '1' kiest, zal ImgBurn je vragen om een nieuw schijfje in de speler te doen nadat de eerste klaar is. Nadat de lade gesloten wordt, gaat hij direct weer verder met branden. |
Alles naar wens ingesteld? Klik dan op de grote knop onderaan het programma om het branden te starten!
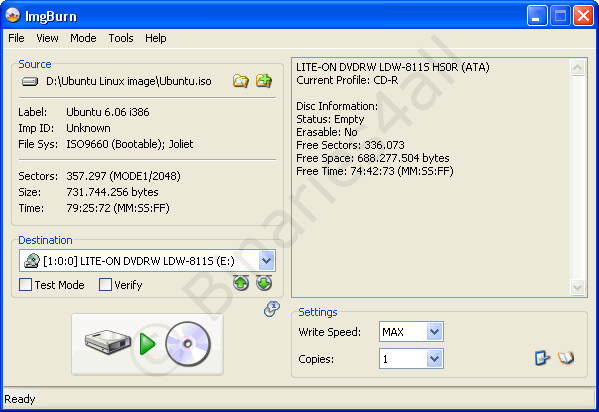
ImgBurn gaat aan de slag, in de balk 'Complete' zie je de voortgang:
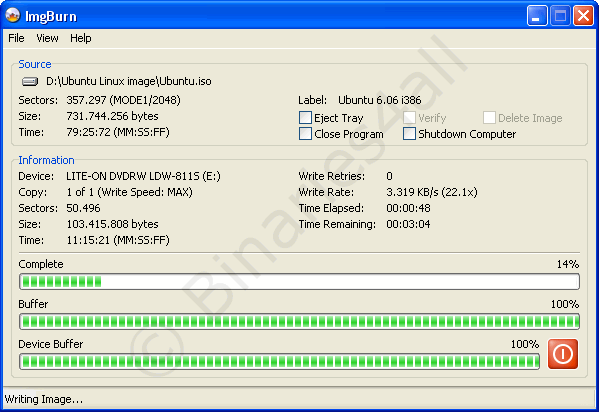
100% complete? Dan zijn we klaar!
![]()
In het log is nutte informatie te zien, zoals dat het branden om 21.19 uur klaar was, en dat de disc in 3.07 minuten gebrand werd.
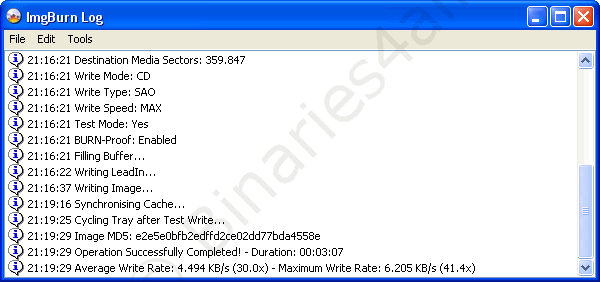
Ons image is succesvol gebrand op cd of dvd!



