Handleiding: Images mounten met Daemon Tools
Beginpunt: Een image op de harde schijf
Eindpunt: Een virtuele cd-speler op de computer waarin het image geladen/geopend is, zonder dat je het image hoeft te branden
In deze tutorial vind je uitleg over images mounten met Daemon Tools (vaak verkeerd gespeld als Deamon tools). Een image, zoals een .iso-bestand is een soort 'schil' om een set bestanden heen, gecombineerd met informatie voor de cd/dvd-brander over hoe de bestanden precies gebrand moeten worden. Veel cd-brandprogramma's zoals Nero of ImgBurn hebben een speciale functie om images te branden.
Maar heb je een image op je computer en wil je er geen lege cd of dvd aan verspillen? Dan kan je hem ook mounten. Dat betekent een virtuele cd/dvd-speler toevoegen aan je computer (Windows denkt dat het een echte cd-speler is) en het image daarin 'stoppen', mounten dus.
We gebruiken hiervoor het gratis programma Daemon Tools (de Lite-versie):
Download Daemon Tools (de Lite-versie staat meer naar onder op de pagina)
Dubbelklik op het gedownloade bestand om de installatie te starten:

Klik op 'Next':
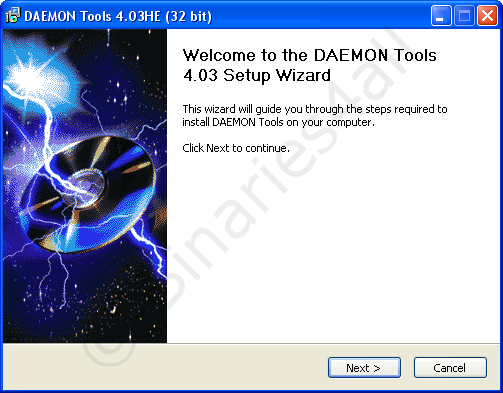
En weer op 'Next':
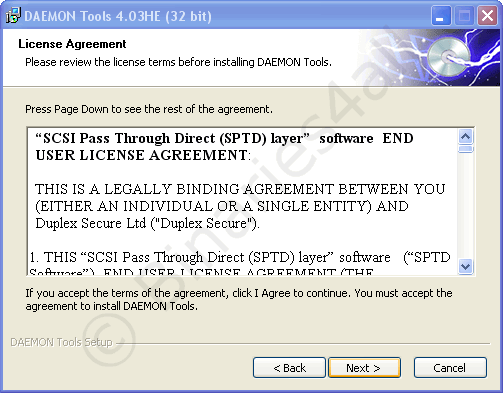
Er kan een waarschuwing komen, lees deze en klik op 'OK' als je geen problemen verwacht:

De computer moet opnieuw opgestart worden, klik op 'OK' nadat je belangrijke documenten en programma's opgeslagen en afgesloten hebt:
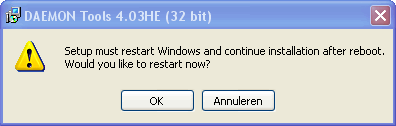
Na de herstart verschijnt het installatieprogramma weer. Klik wederom op 'Next':
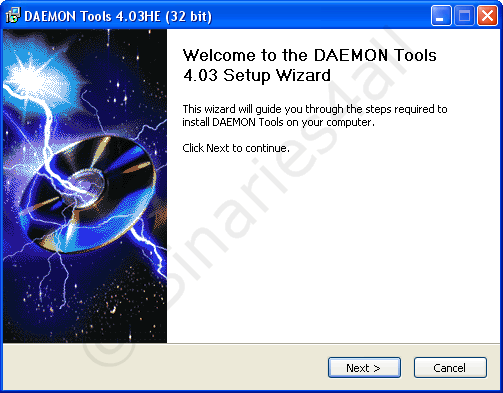
We blijven klikken, ditmaal 'I agree':
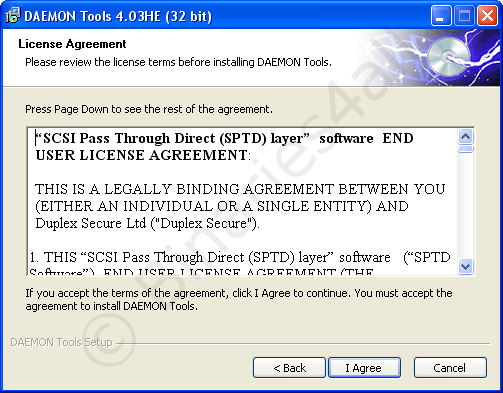
Let op: verwijder het vinkje bij Daemon Tools Search Bar (tenzij je reclame en rotzooi op je computer wilt hebben):
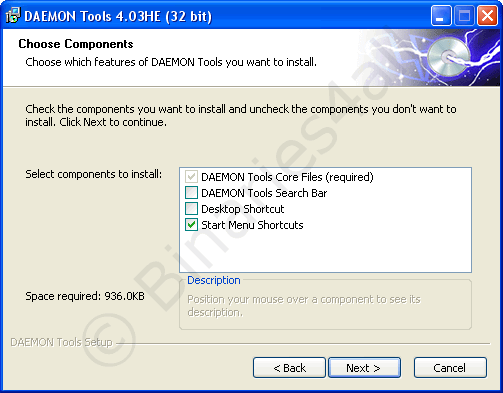
Waar moet het programma geïnstalleerd worden?
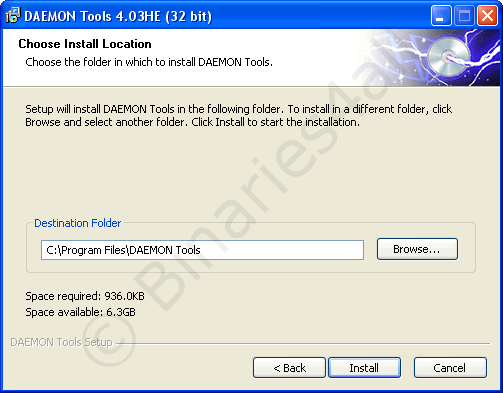
Installatie compleet! Daemon Tools mag meteen gestart worden, dus we laten het vinkje staan en klikken op 'Finish':
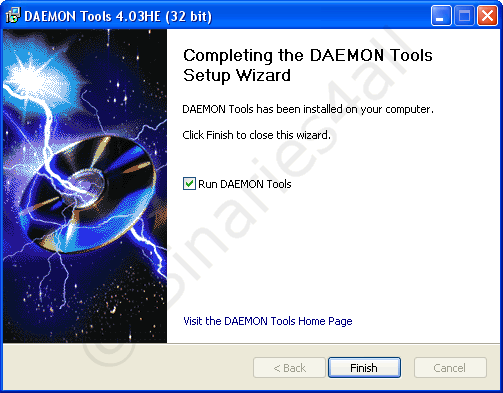
De virtuele cd/dvd-speler wordt toegevoegd aan het systeem, even geduld:
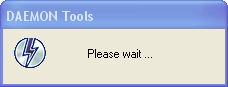
In de system tray verschijnt het Daemon Tools icoontje! Hier vandaan bedienen we het programma.
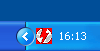
Klik rechts op het icoon en ga naar 'Virtual CD/DVD-ROM':
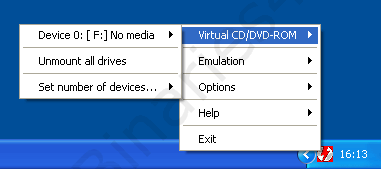
Hier zien we enkele opties:
Device 0: [F:] No media betekent dat we momenteel één virtuele cd-speler hebben, F:, zonder ingeladen image, want er staat no media.
Unmount all drives: unmount alle virtuele cd-spelers. Oftewel: haal alle cd's uit de virtuele cd-lades van de stations.
Set number of devices...: meer virtuele cd-spelers nodig? Voeg ze hier toe!
Wij willen een image inladen. In dit voorbeeld heb ik de gratis film Elephants Dream gedownload. Dit bleek een image te zijn. Omdat ik deze film niet wil branden (hij duurt minder dan een kwartier), mount ik het image, zodat ik hem toch kan kijken, zonder er een lege dvd voor te hoeven gebruiken.
Klik daarom op Mount Image in het submenu van de gewenste virtuele cd-speler:
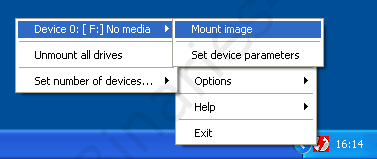
Nu verschijnt er een schermpje waar je het image op de harde schijf kan opzoeken. Makkelijk! Zodoende kan je een image toch gewoon openen/afspelen/installeren (etc), zonder deze te hoeven branden. Windows denkt gewoon dat het een echte cd-speler is.
Heb je veel geleerd van deze site? Steun Binaries4all met een eenmalige donatie!


