GrabIt - Configuratie
Pagina 2/7 van dit artikel
Als we GrabIt opstarten krijgen we het hieronder weergegeven hoofdscherm van GrabIt te zien, wat er zo (of vergelijkbaar) uitziet.
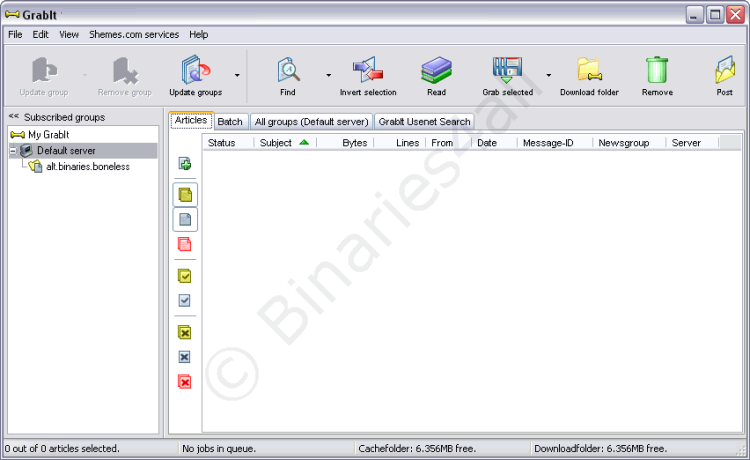
Zoals je kunt zien, is de interface van GrabIt erg eenvoudig opgebouwd. We zien allereerst een rij grote knoppen waarmee we de belangrijkste acties kunnen verrichten. We zien ook een viertal tabbladen, die ons de verschillende functies van GrabIt bieden. Verderop in deze handleiding worden deze tabbladen uitvoerig besproken. We beginnen nu echter met het configureren van GrabIt.
We kiezen voor Edit > Preferences
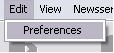
Zoals je ziet verschijnt het GrabIt - Preferences menu in beeld.
Tabblad Interface:
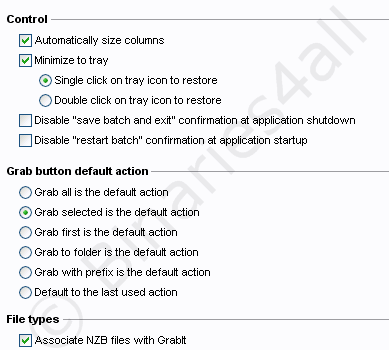
We zijn direct aangekomen op het eerste tabblad, Interface. Hier kunnen we onze instellingen m.b.t de interface van GrabIt wijzigen.
De instellingen die we hier kunnen doen spreken voor zich. Zelf heb ik een vinkje gezet bij Minimize to tray, omdat ik het handig vind dat GrabIt uit mijn taakbalk verdwijnt als ik aan het downloaden ben. Het uitschakelen van de 'save batch and exit' en de 'restart batch'-meldingen hebben verder geen invloed op het downloadproces van GrabIt. Die vinkjes heb ik dus ook weggelaten.
Onderaan heb ik gekozen voor Grab selected is the default option. Dit houdt in dat als we in een later stadium op de knop 'Grab' klikken, GrabIt automatisch de bestanden naar onze standaard downloadlocatie gaat downloaden. Ook kunnen we ervoor zorgen dat NZB-bestanden met Grabit geopend worden, door het vakje 'Associate NZB files with Grabit' aan te vinken.
Het tabblad Visual slaan we over, en we gaan direct door naar het tabblad Folders.
Tabblad Folders:
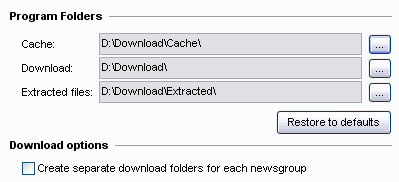
Hier kunnen we instellen waar GrabIt de cache en onze download moet opslaan. In dit voorbeeld heb ik ze op de standaard waarden laten staan, maar je kunt hier natuurlijk ook je eigen locaties aangeven. De map 'extracted files' is waar de bestanden uiteindelijk terecht zullen komen. Grabit kan de gedownloade bestanden namelijk automatisch voor je repareren (met PAR2-bestanden, dus wat je ook handmatig zelf kan doen met QuickPAR) en uitpakken (zoals ook met WinRAR kan).
Onderaan zien we nog een vinkje bij Create separate download folders for each newsgroup, dit houdt in dat er voor elke nieuwsgroep een aparte submap wordt gemaakt in onze downloadmap. Als we dus iets downloaden uit alt.binaries.boneless, dan zou bijvoorbeeld 'C:\Download\alt.binaries.boneless' komen te staan. Er valt ook wat voor de zeggen om dat uit te schakelen, omdat het aannemelijk is dat je na een aantal dagen niet meer weet uit welke nieuwsgroep je iets gedownload had.
Tabblad Batch:
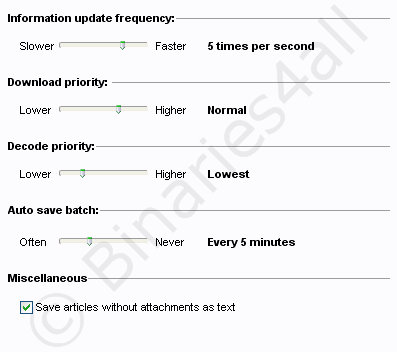
Hier hebben we de mogelijkheid om de prioriteit van verschillende processen in te stellen.
- Information update frequency: Bepaalt hoe vaak de informatie als downloadsnelheid en resterende tijd vernieuwd worden.
- Download priority: Bepaalt hoeveel voorrang GrabIt krijgt bij het downloaden. Lowest: als er ook andere programma's aan het downloaden zijn, zal GrabIt relatief de minste bandbreedte toegewezen krijgen.
- Decode priority: Bepaalt hoeveel voorrang GrabIt krijgt bij het decoden. Higher: het decoden (het bij elkaar voegen van de gedownloade delen van een bestand en opslaan op de harde schijf) gaat nu relatief snel. Zo gaat het wat sneller als je ook met andere programma's aan het werk bent. Nadeel hiervan is weer dat andere programma's op het moment van decoderen wat trager werken.
- Auto save batch: De tijd waarna de batch iedere keer automatisch opgeslagen wordt. Vooral handig als je PC een keer mocht uitvallen of vastlopen, dan is je batch (download queue, wachtrij) tenminste opgeslagen en weet GrabIt waar hij verder moet gaan met downloaden.
Tabblad Advanced:
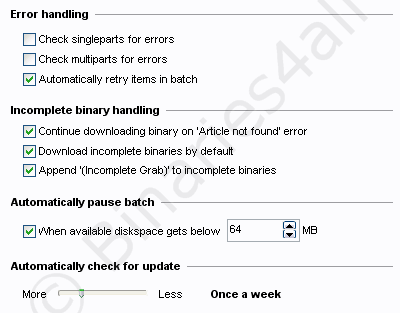
Laten we eens kijken naar de geavanceerde instellingen die GrabIt ons te bieden heeft.
- Error handling: Ik heb de 2 vinkjes bij Check singleparts voor error en Check multiparts for errors uitgeschakeld, om te voorkomen dat GrabIt een error geeft bij sommige incomplete bestanden en niet verder gaat met downloaden. Automatically retry items in batch zorgt ervoor dat GrabIt automatisch probeert om mislukte bestanden nog een keer te downloaden.
- Incomplete binary handling: Vinkjes moeten hier aan staan, omdat we altijd ook alle incomplete bestanden willen downloaden. Deze kunnen we namelijk later weer repareren met PAR2. (Zie ook de QuickPar handleiding)
- Automatically check for updates: Bepaalt hoe vaak GrabIt moet controleren of er een nieuwe versie van het programma beschikbaar is.
Tabblad Posting
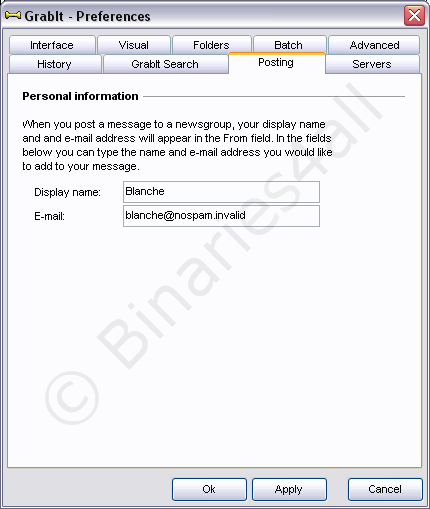
Met GrabIt kunnen we ook tekstbestandjes posten in een nieuwsgroep, zodat we direct kunnen reageren op reacties in de nieuwsgroepen. Op dit tabblad kun je je gegevens invullen als je deze functie wilt gebruiken. Als e-mailadres zou ik een vals adres invullen om spam te voorkomen
Tabblad History:
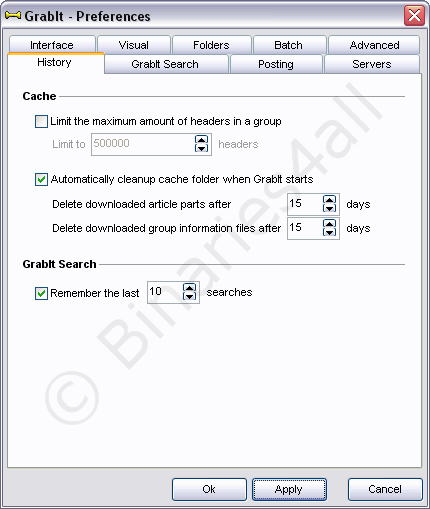
Als je 'limit the maximum amount of headers in a group' aanvinkt, worden niet alle headers van een groep gedownload, maar enkel het ingevulde aantal. Ik heb 'Automatically cleanup cache folder when Grabit starts' aangevinkt, en het aantal dagen waarna bestanden uit de cache verwijderd worden, verhoogd naar 15. Dit omdat mijn server een lange retentie (het aantal dagen dat de bestanden op de server staan) heeft, dus misschien wil ik de bestanden op een later tijdstip nog wel downloaden. Een nadeel is dat het wel meer ruimte kost op je harde schijf.
Het tabblad Servers vertelt ons wat we moeten doen om een nieuwsserver toe te voegen. Dit bespreek ik in het volgende hoofdstuk.
Tabblad Repair and Extract:
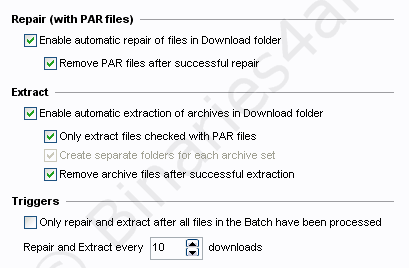
Een leuk tabblad is Repair and Extract. Hier kan je instellen dat Grabit gedownloade bestanden automatisch zal repareren als er PAR2-bestanden meegedownload zijn (enable automatic repair of files in Download folder) en daarna de PAR-bestanden verwijdert (remove PAR files after successful repair). Ook kan je de gedownloade en gerepareerde bestanden laten uitpakken (enable automatic extraction of archives in Download folder) mits deze gerepareerd zijn (only extract files checked with PAR files). Daarna kan je ervoor kiezen om de RAR-bestanden ook meteen te laten verwijderen (remove archive files after successful extraction).
Eventueel kan je er voor kiezen om bestanden niet uit te laten pakken als er ondertussen nog meer bestanden gedownload moeten worden (bijvoorbeeld als je twee verschillende dingen achter elkaar downloadt, en een trage computer heeft die niet beide tegelijk aankan). Kies dan voor 'only repair and extract after all files in the Batch have been processed'.
Naar het volgende hoofdstuk: ![]() Servers toevoegen
Servers toevoegen



